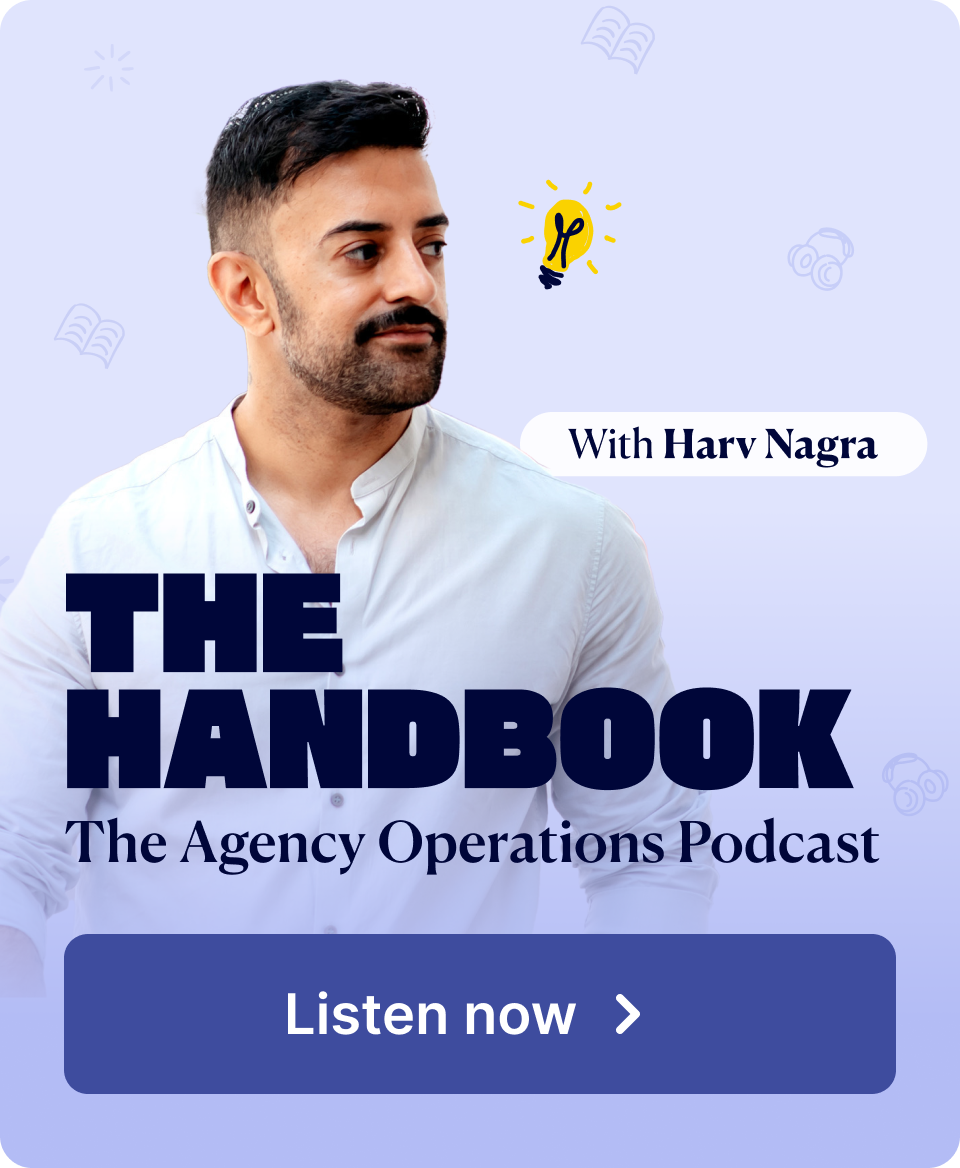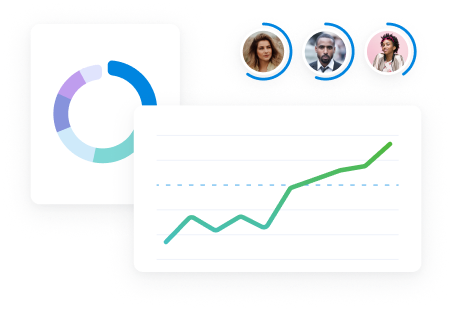Time tracking and billing software helps companies keep track of billable time spent on client work.
Without it, companies have no data on time worked and can’t figure out actual billable hours—leading to lost revenue from missing billable time entries.
In this article, we’ll take a look at some of the best time and billing software for agencies and consultancies.
How to choose the best time tracking and billing software
Your business’s best time and billing software depends on your needs and processes. Are you a freelancer, growing agency, consultancy, or enterprise-level organization?
But, any solid time tracking and billing platform should include these core features:
- Accurate time tracking: The ability to precisely track billable and non-billable time to specific projects, tasks, employees, and activities
- Flexible rate setting: Set different hourly, project, and retainer rates for different services, role levels, clients, etc
- Reporting and analytics: To improve profitability, detailed reporting on billable/non-billable hours, utilization rates, and budgets vs. actuals is required
- Easy invoicing: Quickly turn approved timesheets into invoices integrated with billing and payments.
- Integrations: Software that easily connects with tools you already use, like accounting systems, payroll, CRM, calendars, etc
When evaluating options, pay close attention to the time tracking and reporting features—this is what drives visibility and billing accuracy.
Now, let’s get into some top-rated time and billing platforms agencies and consultancies rely on.
7 Best time and billing tools to consider
Here’s our list of some of the best X out there:
- Scoro: Best for time and billing combined with end-to-end work management
- Toggl Track: Best for straightforward time tracking to capture every minute
- Harvest: Best for focusing on tracking and analyzing your team’s time
- My Hours: Best for traditional timesheets with automated time tracking and submissions
- Clockify: Best for teams who need a variety of tracking methods
- Productive: Best for creating complex invoices based on tracked time and budgets
- BigTime: Best for timesheet-based tracking that integrates with invoicing tools
1. Scoro
Best for: Time and billing combined with end-to-end work management
Scoro is an end-to-end work management tool that offers easy time tracking and automated billing to keep service businesses profitable.
The fastest way to start logging your hours is with Scoro’s “Time tracker” icon, which can be found in the Scoro header bar. Click the icon to open the tracker menu, search for the specific task or project you’re working on, and click “start”.
![]()
The “Time tracker” will automatically log all-time against the relevant task and project.
You can also track time in Scoro in other ways:
- Task-based time tracking: Start a timer from your task list within your projects
- Manual time entries: Manually add time entries under tasks to track hours worked
- Timesheets: Log time entries for using daily or weekly timesheet
For example, with “Timesheets,” you can easily log multiple time entries under different tasks and projects in a clear weekly view.
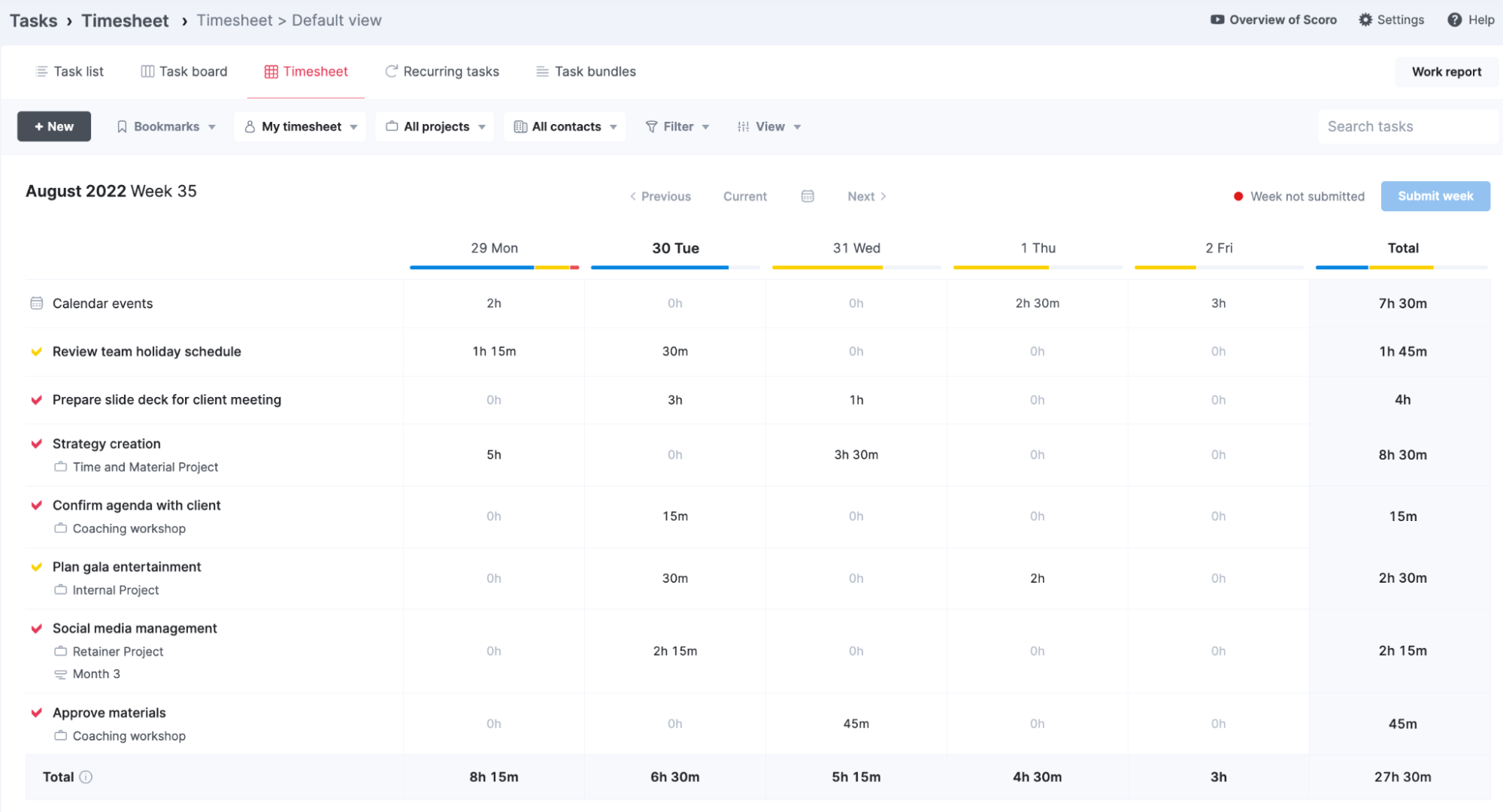
Further Reading: Tracking time in Scoro
Once you start tracking time in Scoro, role-based prices let you automatically track income and costs based on set labor costs for each employee or role. This makes it easy to see how much revenue you generate compared to your internal costs.
For example, let’s say you have a Senior Designer and a Junior Designer on your team. You set up these as two separate “roles” in Scoro, each with its own hourly rate:
- Junior Designer: $80/hr
- Senior Designer: $100/hr
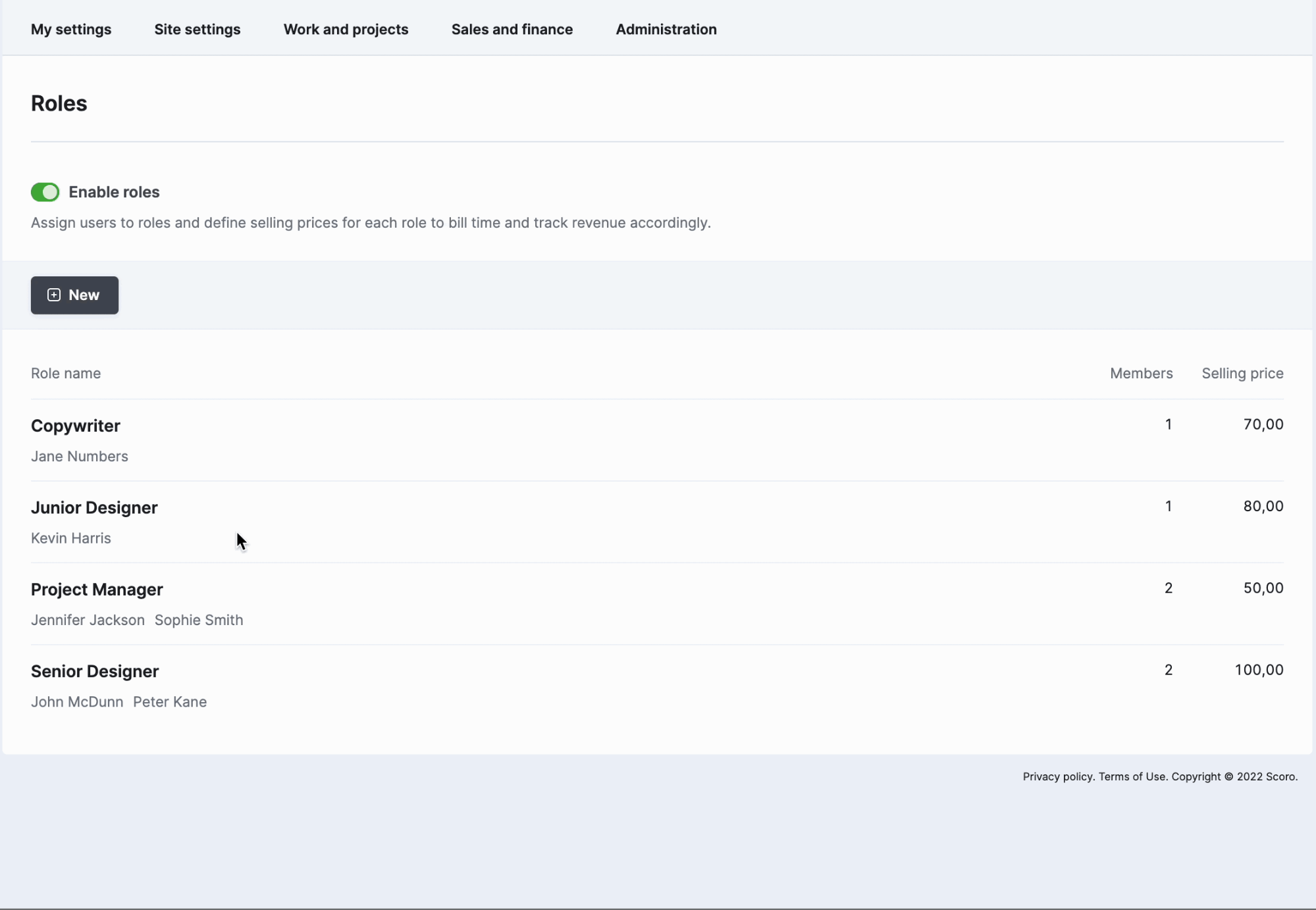
When you create a project, you can select the “Role-based pricing” option. This tells Scoro to bill based on who does the work.
Scoro tracks time and costs against their role as your team logs time.
With time-billing enabled in Scoro, when you create the invoice, you simply select the time entries to add to it.
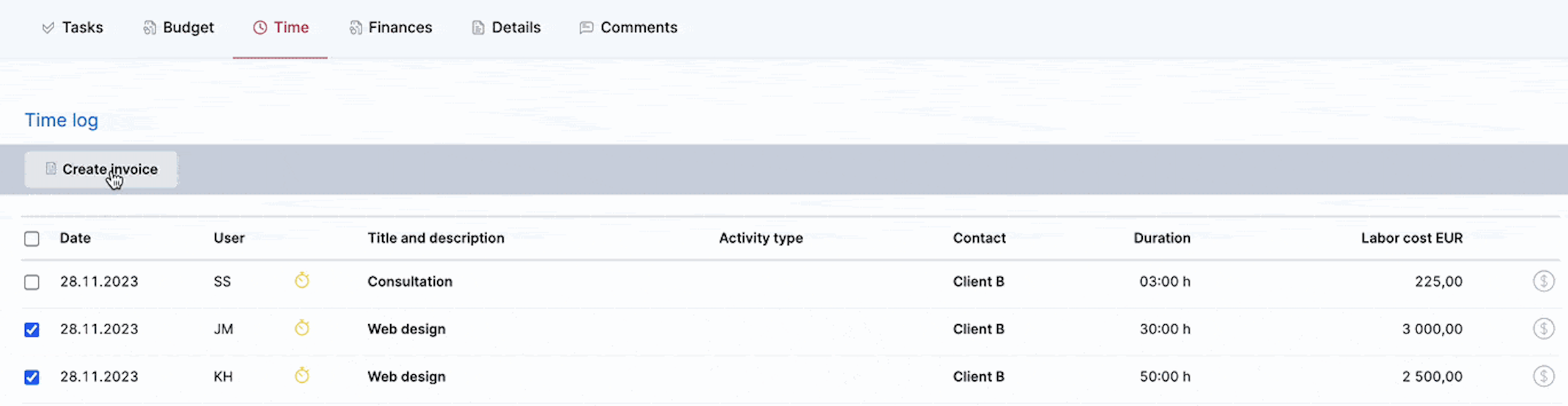
Scoro does all the work on rate calculations behind the scenes. You review the completed invoice details and send them to the client!
You also have flexibility in how you bill different types of projects:
- Fixed Fee Projects: For projects with set deliverables and pricing, logged time still gives you profitability insights. Scoro lets you easily create invoices from original quotes once milestones are hit.
- Retainers: Recurring scheduled invoices go out automatically on weekly, monthly, or custom cycles. It bills based on agreements, not actuals, reducing admin time.
- Time and Materials Projects: You can bill customers precisely for all employee time tracked. Scoro automatically totals up the hours, multiplies by the custom hourly rates, and creates an invoice.
What you’ll love
Scoro makes it easy to invoice projects in phases. With partial and milestone billing, you can send incremental invoices whenever key milestones are reached so you can align cash flow to your team’s progress.
For example, in Scoro’s partial invoice view, you’ll see all the quoted deliverables and amounts directly.
The benefit: you don’t need to recreate your quote to invoice clients. Use the tick boxes to select which quoted services to include. Choose percentages to bill if not billing fully.
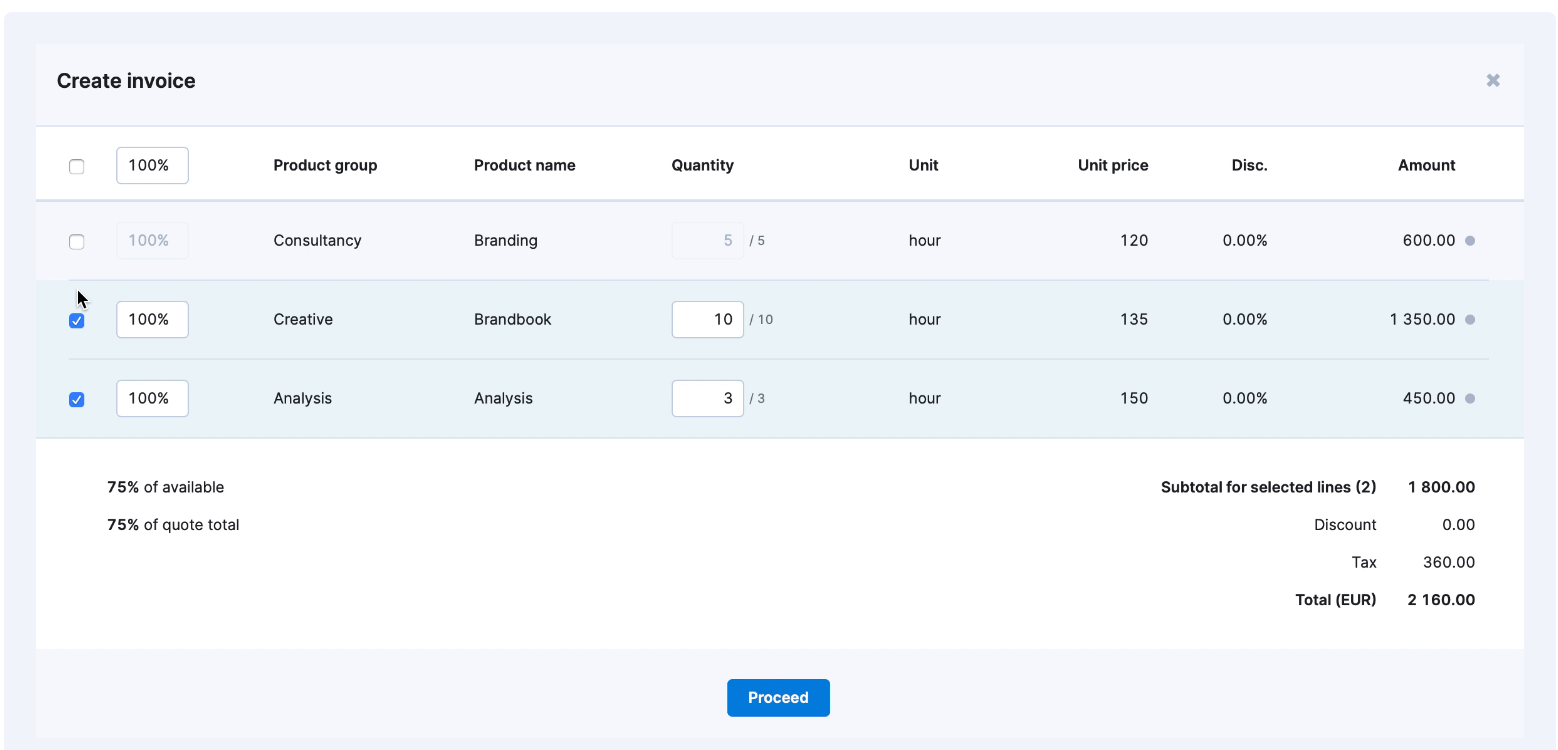
Whether you’re invoicing in part or in full, Scoro’s invoice tracking features show you at-a-glance what you’ve billed and what’s outstanding, making it easy to stay on top of your accounts.
The original quote’s color-coded indicators show what has already been invoiced, what is partial, and what remains to be billed.
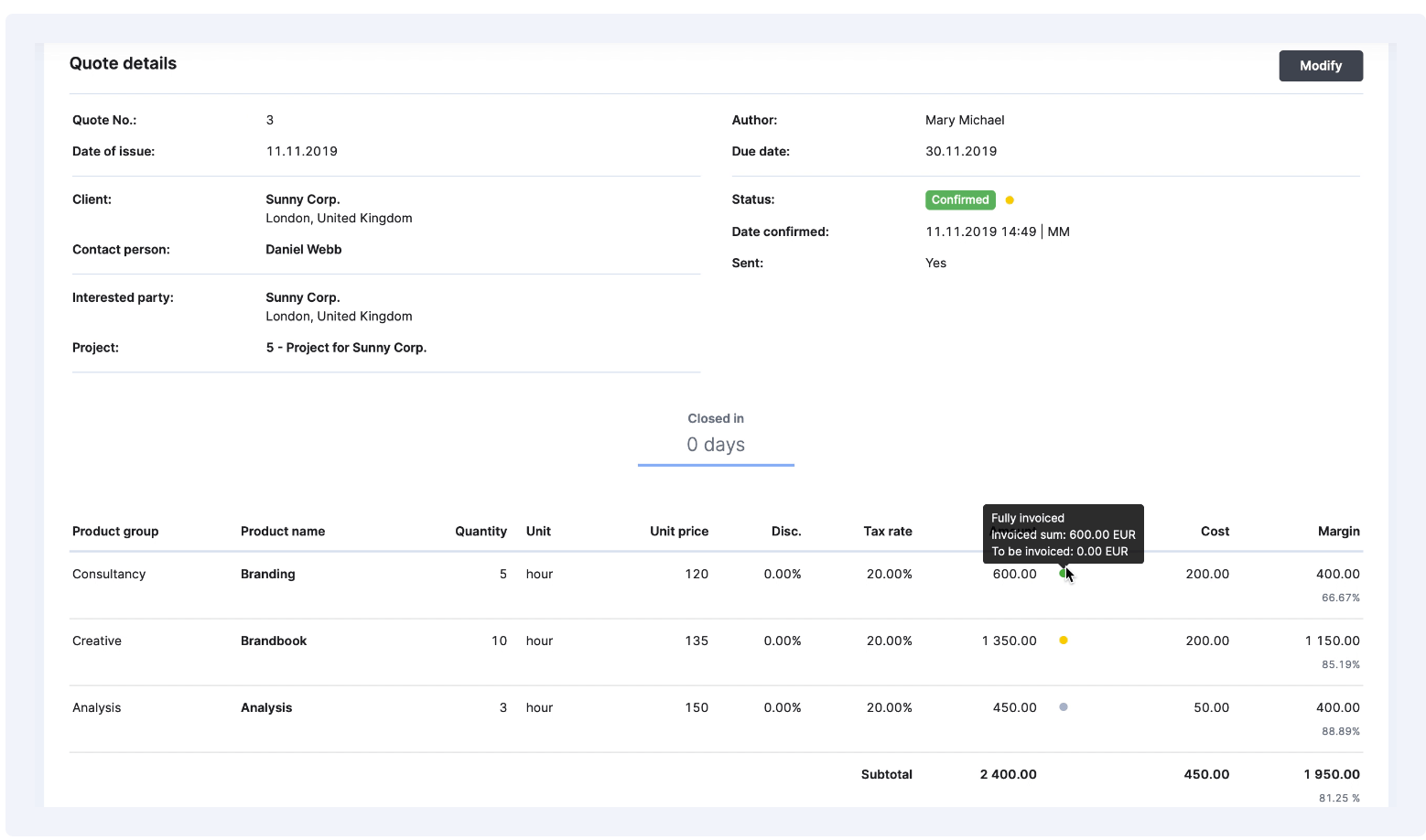
Duplicating quotes and invoices to support milestone billing is also unnecessary, making the next billing round super easy.
Open the original quote for the next installment invoice and choose additional lines to bill. Scoro also integrates with your accounting software to keep things smooth from end to end, so you can keep all your data updated seamlessly.
Further Reading: Partial invoicing in Scoro
Core features of Scoro you’ll like
- Automated fixed-fee, time and materials, or retainer invoicing lets you effortlessly create invoices no matter how you quoted the work
- Partial and milestone billing allows you to align cashflow with your team’s progress, without letting anything slip through the cracks
- Time tracking measures billable vs. non-billable hours so you can get detailed insight into where your team’s time goes
- Pre-fill timesheets with assigned projects for your team so everyone knows what to work on for how long
- Accept payments through Stripe directly from invoices to speed up your billing and payments process
Pricing
Scoro has four plans:
- Essential: $26 per user per month
- Standard: $37 per user per month
- Pro: $63 per user per month
- Ultimate: customized enterprise pricing
You can also try Scoro free for 14 days.
2. Toggl Track
Best for: straightforward time tracking to capture every minute
Toggl Track is a straightforward time tracking software with one-click time tracking to make it easy to track employee’s time accurately. Go to the “Timer” page and click the pink play button in the header to start tracking time.
To categorize time tracked, you can add task descriptions, projects, and tags, and set it as billable vs. non-billable.
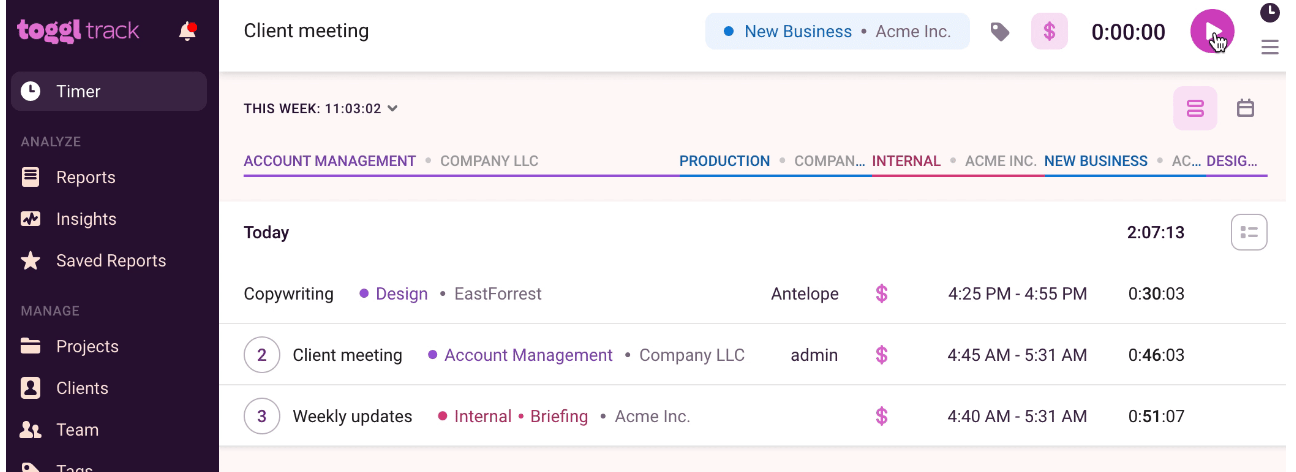
You can also track time using other timer modes, including:
- “Manual” mode: toggle to the “+” icon in the header to input time manually for tasks you’ve already completed
- “List view”: bulk edit time entries from a task list
- “Calendar view”: drag and drop on the calendar to add or edit time entries
Once employees start tracking time, converting that time into invoices is a simple process.
First, you’ll want to set up “Billable Rates” by going to the “Rates and Costs Settings.” You can set up “Workspace rates,” or specific rates for individual employees or projects.
Then you’re ready to invoice!
Go to “Reports,” then generate a “Summary Report” filtered for the appropriate client, project, time duration, etc.
You’ll see the total tracked hours related to the parameters you’ve set for that period.
Then, just click “Create Invoice.”
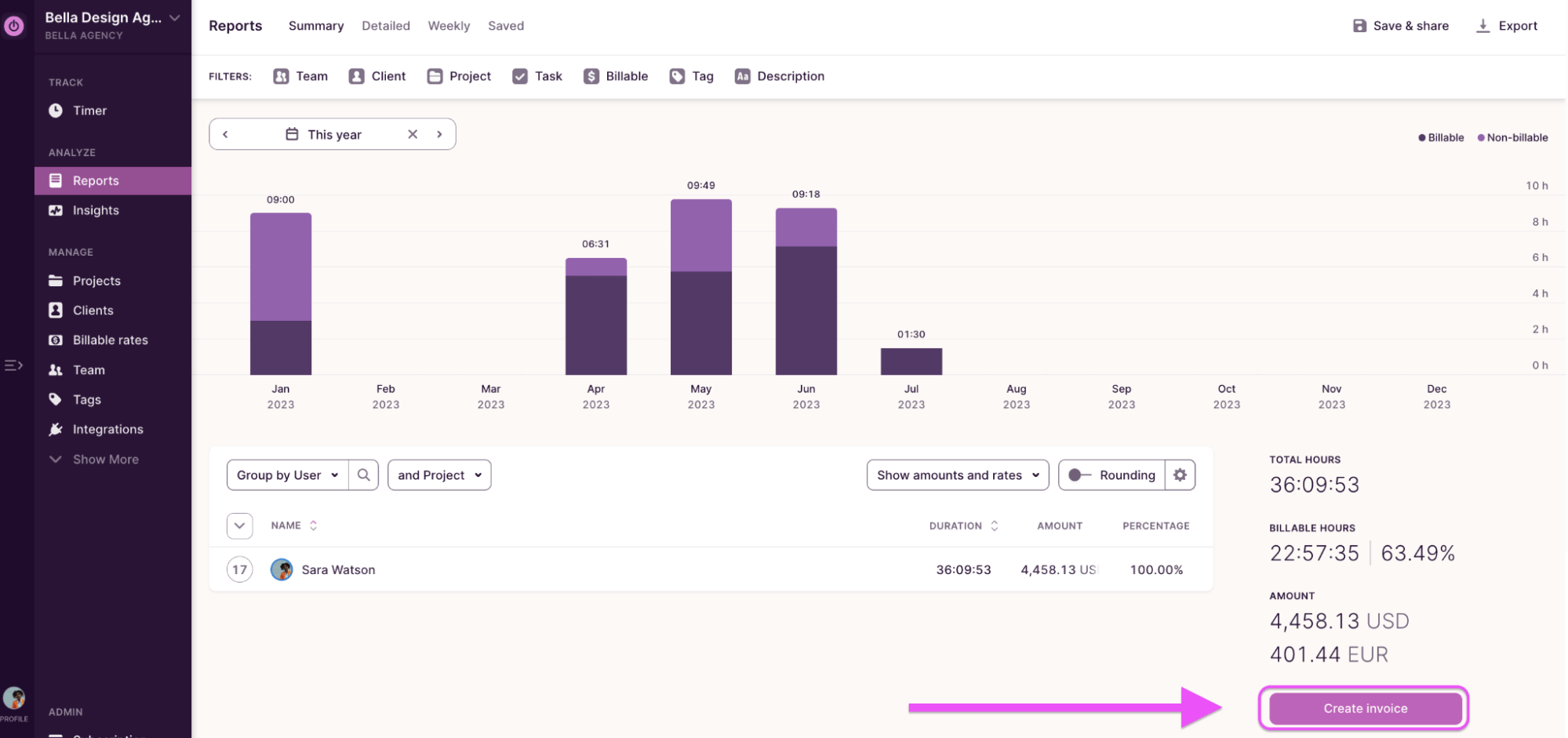
Your invoice will automatically populate, and you can add additional expenses or line items and customize it as needed before downloading and sending it to the client.
What you’ll love
Toggl Track’s “Time Audits” make accounting for every billable minute easy.
To use it, go to the “Detailed Report” and then click “Audit.”
You’ll be able to filter by:
- Time entries without an assigned project
- Time entries without an assigned task
- Unlabeled time entries longer or shorter than a given duration
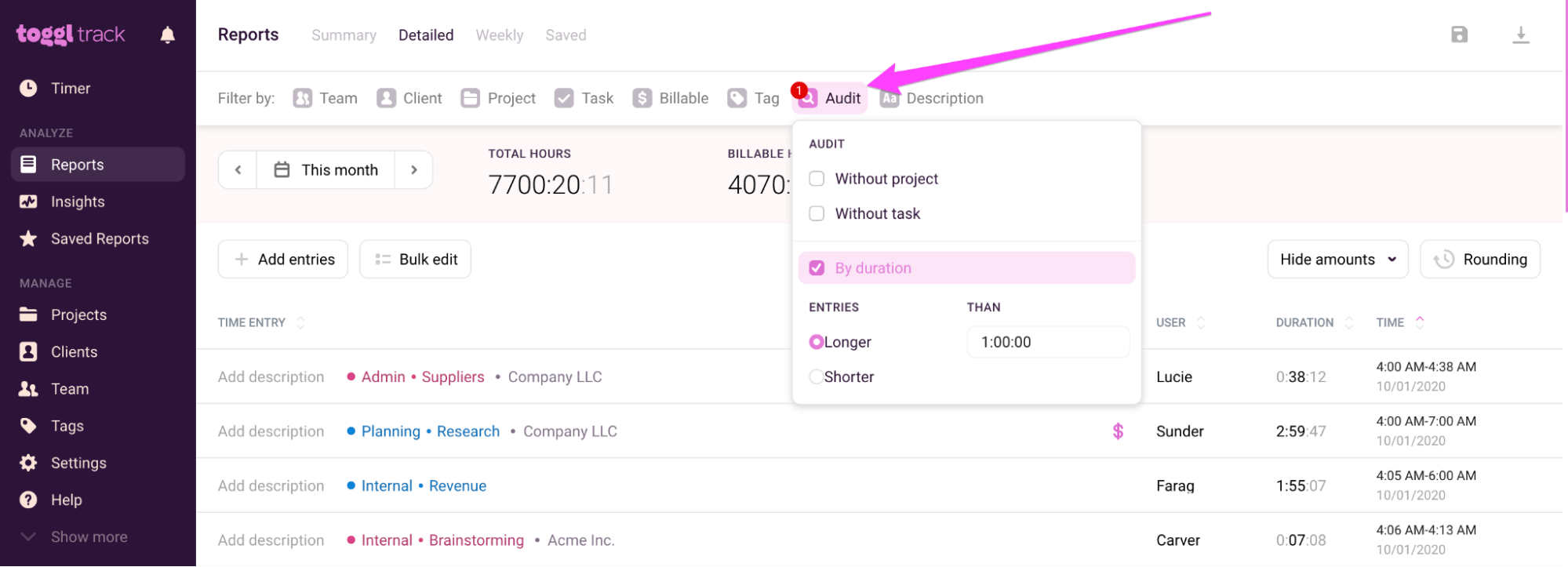
Once you apply your filters, you’ll see a list of unallocated time entries. You can then edit them to include the needed information and ensure they get added to the appropriate invoices.
This way, every tracked minute gets allocated to the appropriate project, task and client, allowing you to invoice precisely and account for every billable (and non-billable!) minute.
Core features of Toggl Track you’ll like
- Effortless one-click time tracking for easier, more accurate timesheets
- Personal time tracking reminders make sure your employees never miss a minute
- 100+ integrations to add the Toggl Timer to all of your work tools
- Create invoices based on billable time that you can download and send to clients
Pricing
Toggl Track has four plans:
- Free: free forever, for up to 5 users
- Starter: $9 per user per month
- Premium: $18 per user per month
- Enterprise: custom pricing for complex organizations
3. Harvest
Best for: focusing on tracking and analyzing your team’s time
Harvest is a time tracking and billing software that makes it easy to understand where time is spent and get paid for every billable minute.
From the “Day” view within “Timesheet,” click the green “+” button or click “Start timer” to begin tracking time.
If you want to continue working on a task you recorded earlier, simply click “Start” on that entry from your timesheet, and time will continue to track to that task.
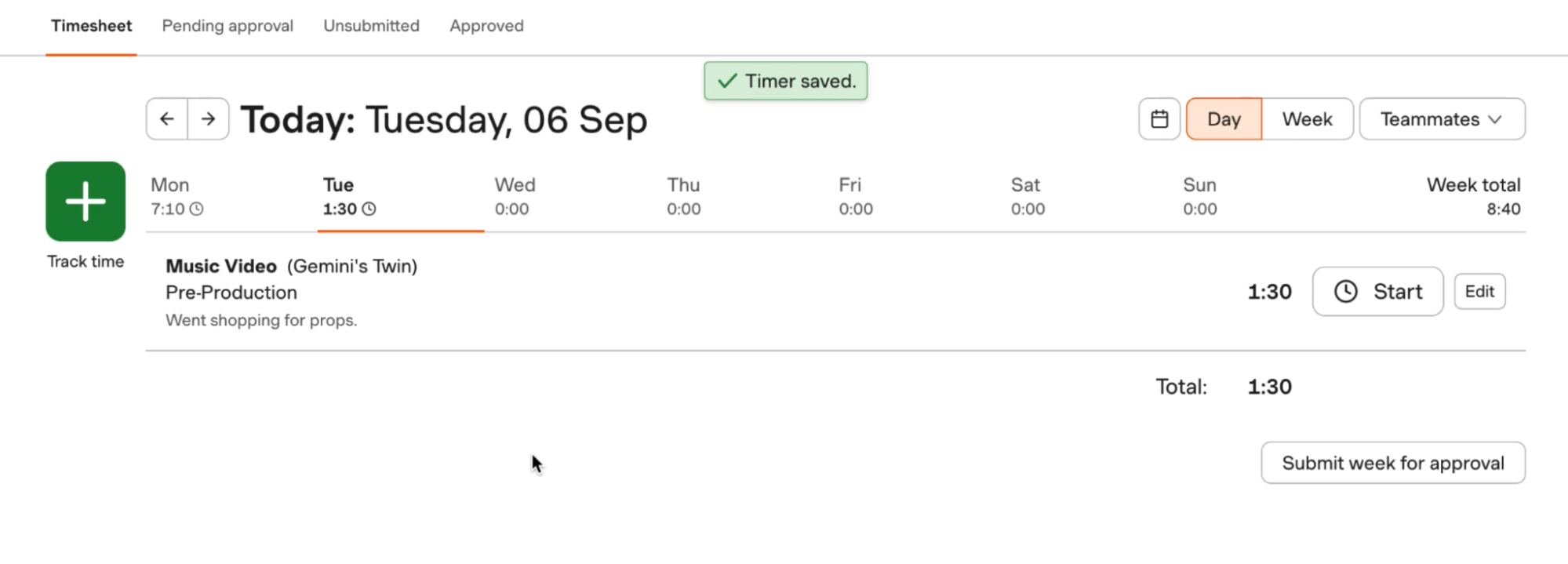
You can also view your “Timesheet” in the “Week” view, which makes it easier to see total tracked hours for each project across the whole week.
Simply toggle to the “Week” option in the header, and you’ll see time allocations for each task, broken down by day, beneath.
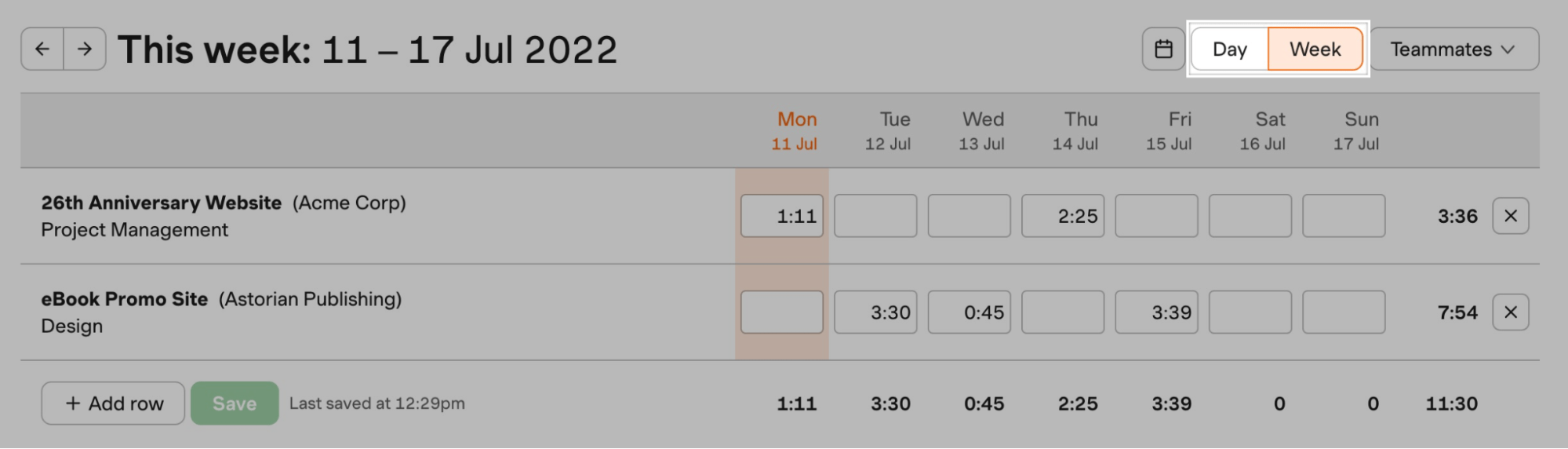
From here, you can add or edit time allocations as needed or submit your timesheet for approval.
You can also track time via the desktop, making it easy to stay on top of time tracking without having a browser window open at all times.
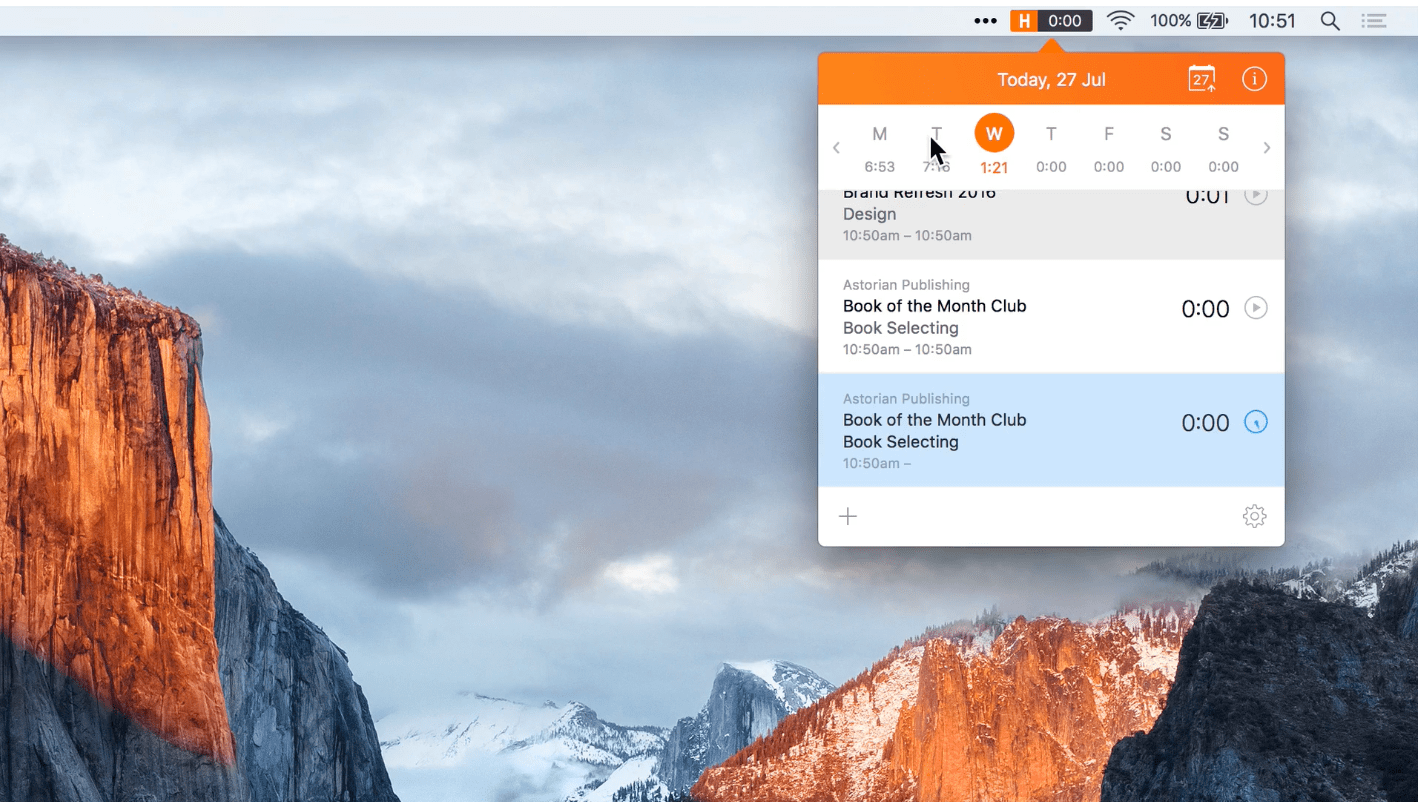
Tracking time in Harvest makes it easy to create detailed invoices as well.
Go to “Invoices” and click “New Invoice.” From here, you’ll choose the client you want to invoice, and the type of invoice you want to create. In Harvest, you can invoice based on:
- time & expenses
- fixed fees
- recurring schedule
You can also use a blank invoice to create your own formatting and choose exactly what to include.
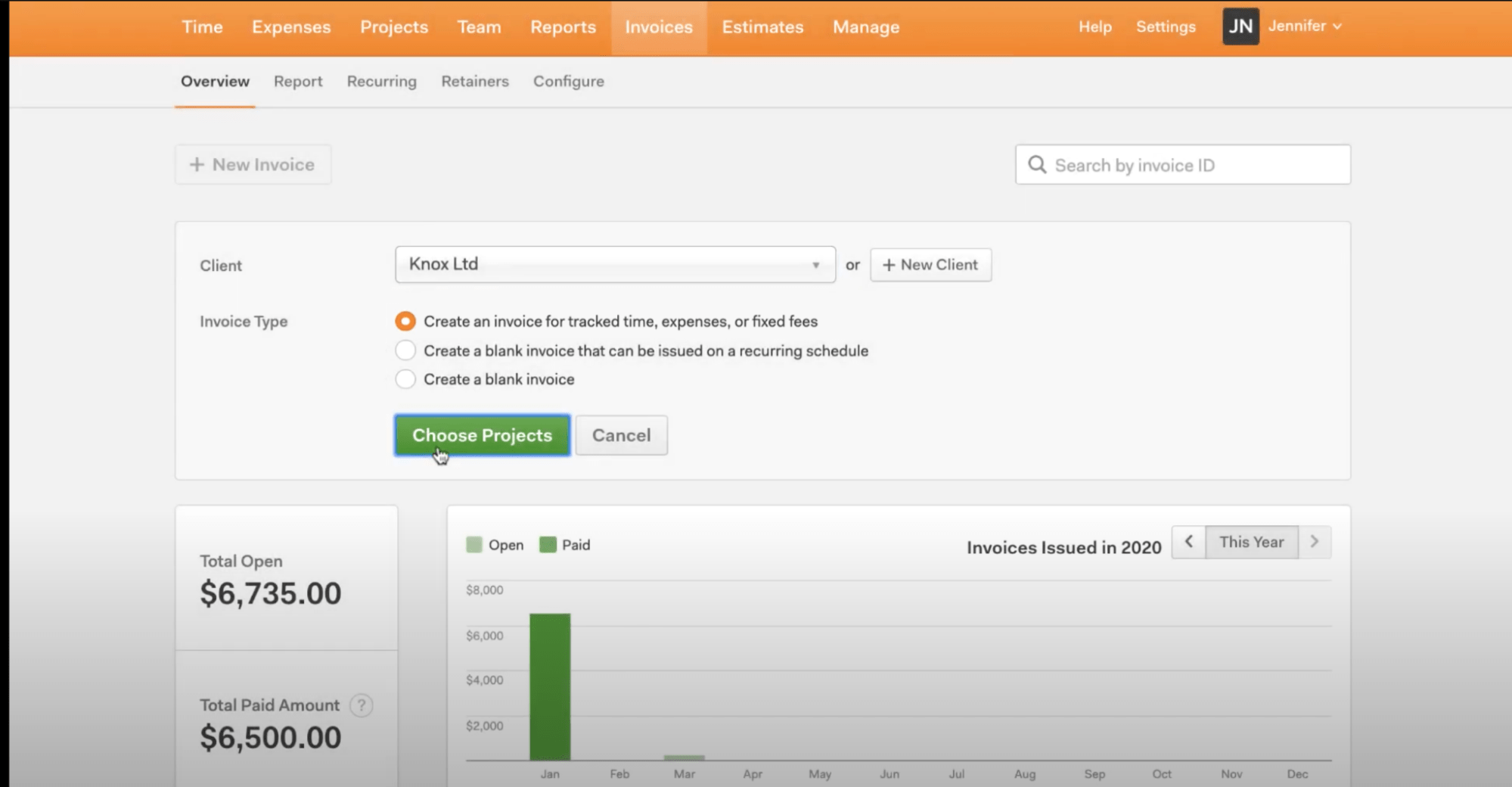
Then, you’ll click “Choose Projects” to add the relevant projects to the invoice and adjust settings as needed before sending it to your client.
With all the invoicing and billing options that Harvest offers, you can easily use tracked time to generate the invoices you need for each client, no matter how your project is quoted.
What you’ll love
Operations Managers will love the “Time Report” in Harvest to understand exactly where your team’s time goes and make project management a snap.
Here’s how it works:
Go to “Reports” and then “Time” to view the high-level summary report. This will show all the time tracked across your team in a single view.
You’ll also see key metrics such as hours tracked, billable vs. non-billable hours, and uninvoiced amounts.
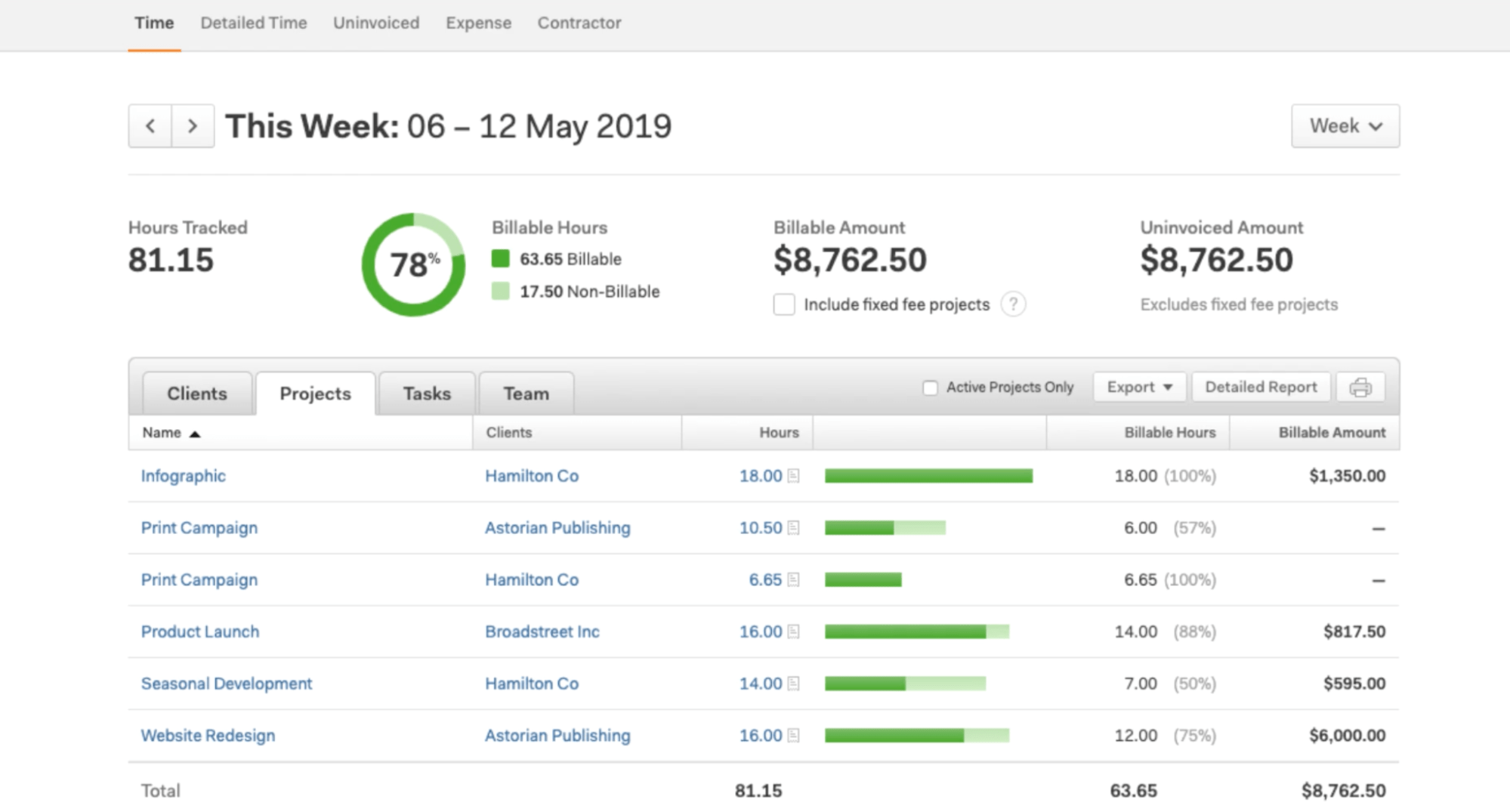
Below the main summary, you’ll find hours broken down by “Clients,” “Projects,” “Tasks,” or “Teams.” A green status bar shows the breakdown between billable and non-billable time.
To drill down into more detail, you can click any client or project from the chart, and you’ll see the high-level summary populated with only that data.
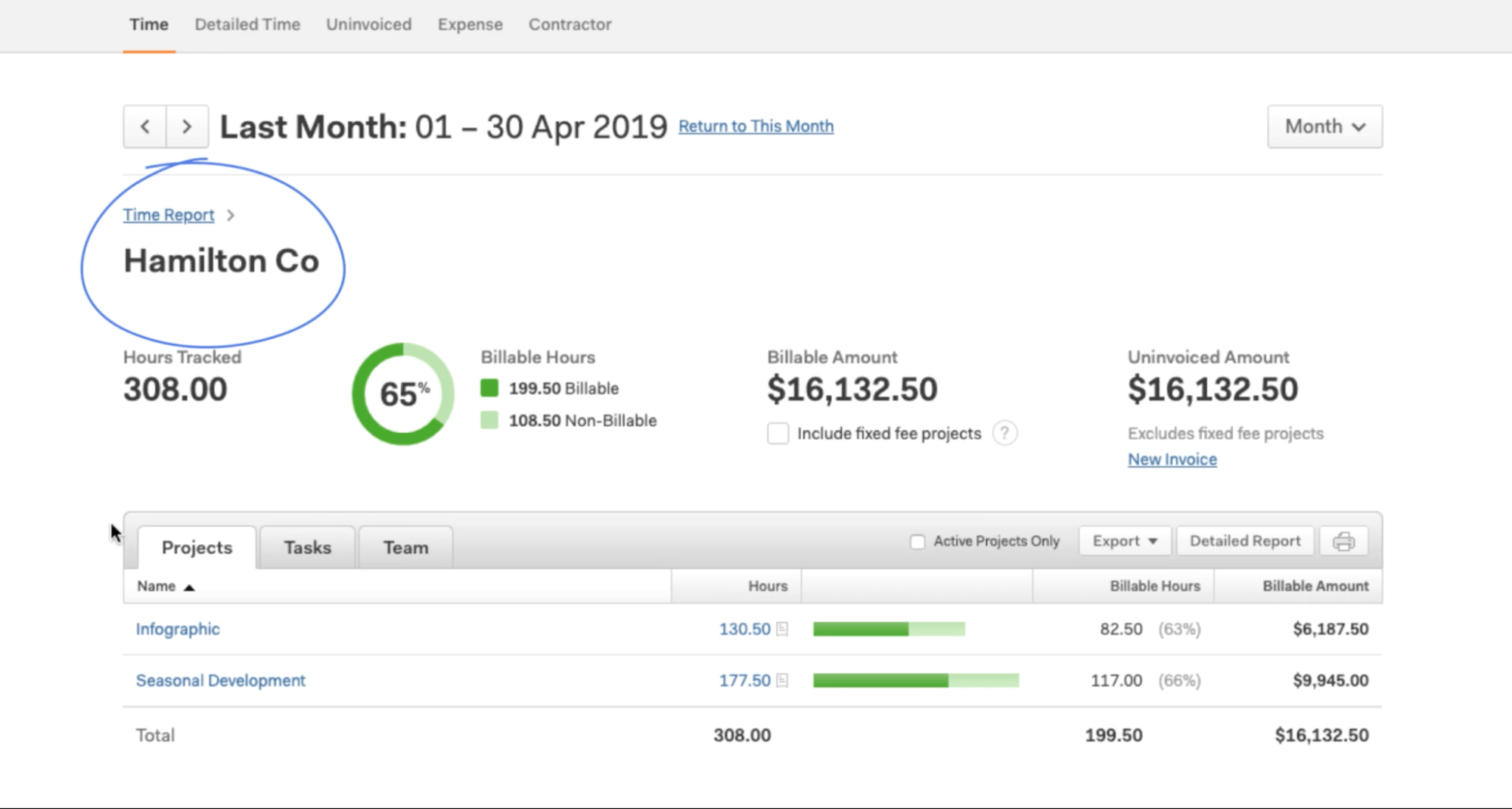
This is a great way to understand your team’s time breakdown, keep track of what hasn’t been invoiced yet, and ensure that projects are staying within their budget.
Core features of Harvest you’ll like
- Timers sorted by client, project, or task make timesheets a snap
- Calendar integrations let your team track time directly from their own calendars
- Automatic invoices from timesheets mean accurate billing, every time — without the admin work
- Project and task expense tracking ensures you can invoice for everything, from one platform
Pricing
Harvest has two plans:
- Free: free forever for 1 seat and up to two projects
- Pro: $10.80 per user per month, for unlimited seats and projects
You can also try Harvest Pro free for 30 days.
4. My Hours
Best for: traditional timesheets with automated time tracking and submissions
My Hours is a project time tracking software that helps teams of all sizes automate their timesheets.
From the “Daily” view, click the “Start new” button in the top right corner to begin tracking without a defined project, or add project details below and then click “Start Timer.”
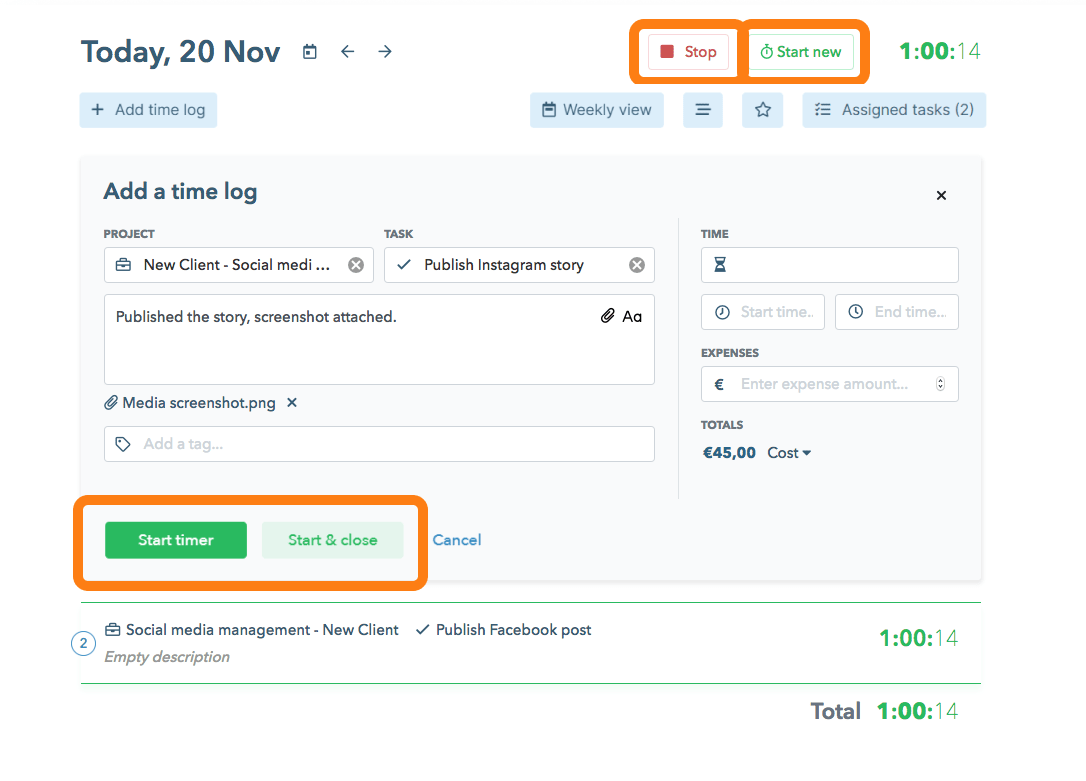
You can also track time other ways:
- manually from the “Daily” view
- manually from the weekly timesheet
- automatically as you work, from the browser extension
All of this tracked time is automatically added to your weekly timesheet. By default, tracked time and timesheets are automatically available for managers and administrators, so you never have to deal with forgotten timesheets again.
Once timesheets are submitted, it’s a quick process to create invoices.
First, make sure you’ve set the correct billable rates in “Project settings.”
You can choose from three rate types:
- team-member based rates
- task-based rates
- project-based rates
From there, go to “Clients” and then “Uninvoiced.” Choose the date range you want to create an invoice for, and then select the appropriate client and projects to add to your invoice.
Then click “Create Invoice.”
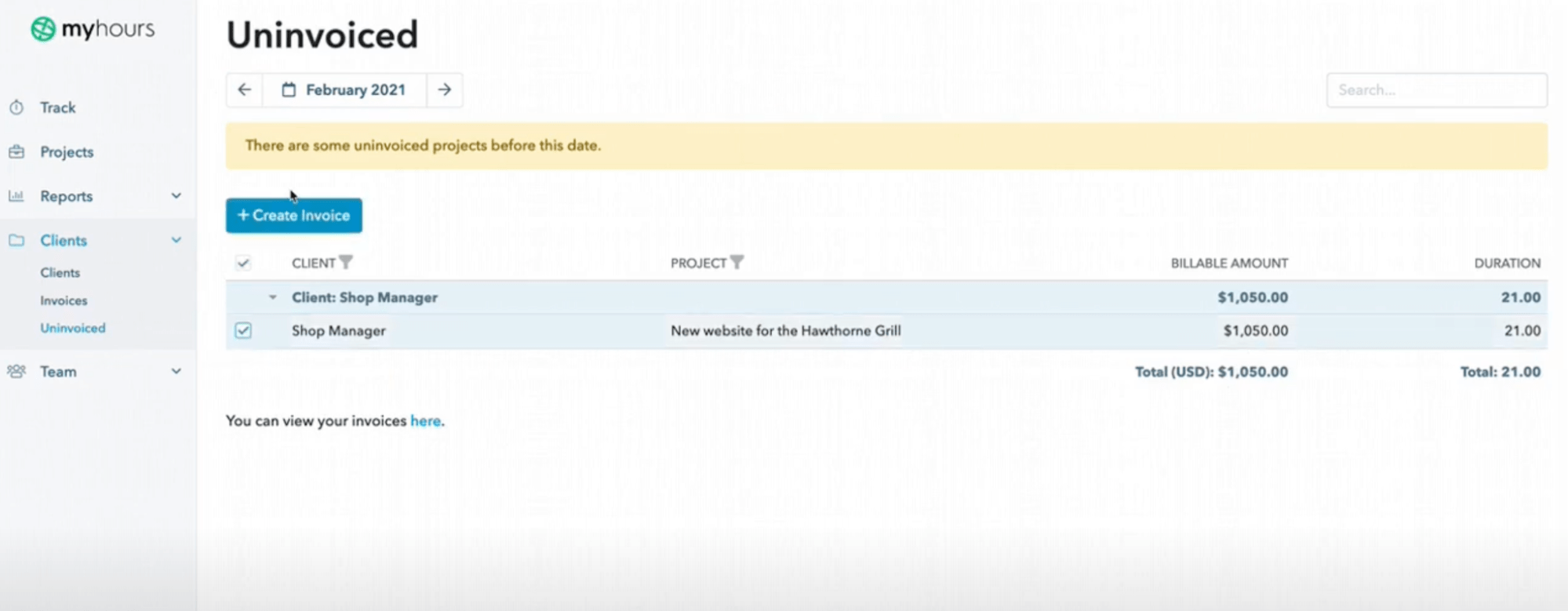
You’ll see the selected projects, with automatically calculated billable hours or rates, populate on the invoice, which you can then download and send.
Teams that want to upgrade their traditional timesheet workflow will find the automatic time tracking and submission features a huge time-saver for managers and admin staff.
Plus, with timesheets pulled directly into time billing software, you can save even more time and get paid faster.
What you’ll love
When you need to examine how your team spends its time and ensure that team members are being utilized effectively for profitable projects, you can jump to the “Dashboard” report.
Here, you’ll see the big-picture total time for your team, billable hours, and billable amount for any current period.
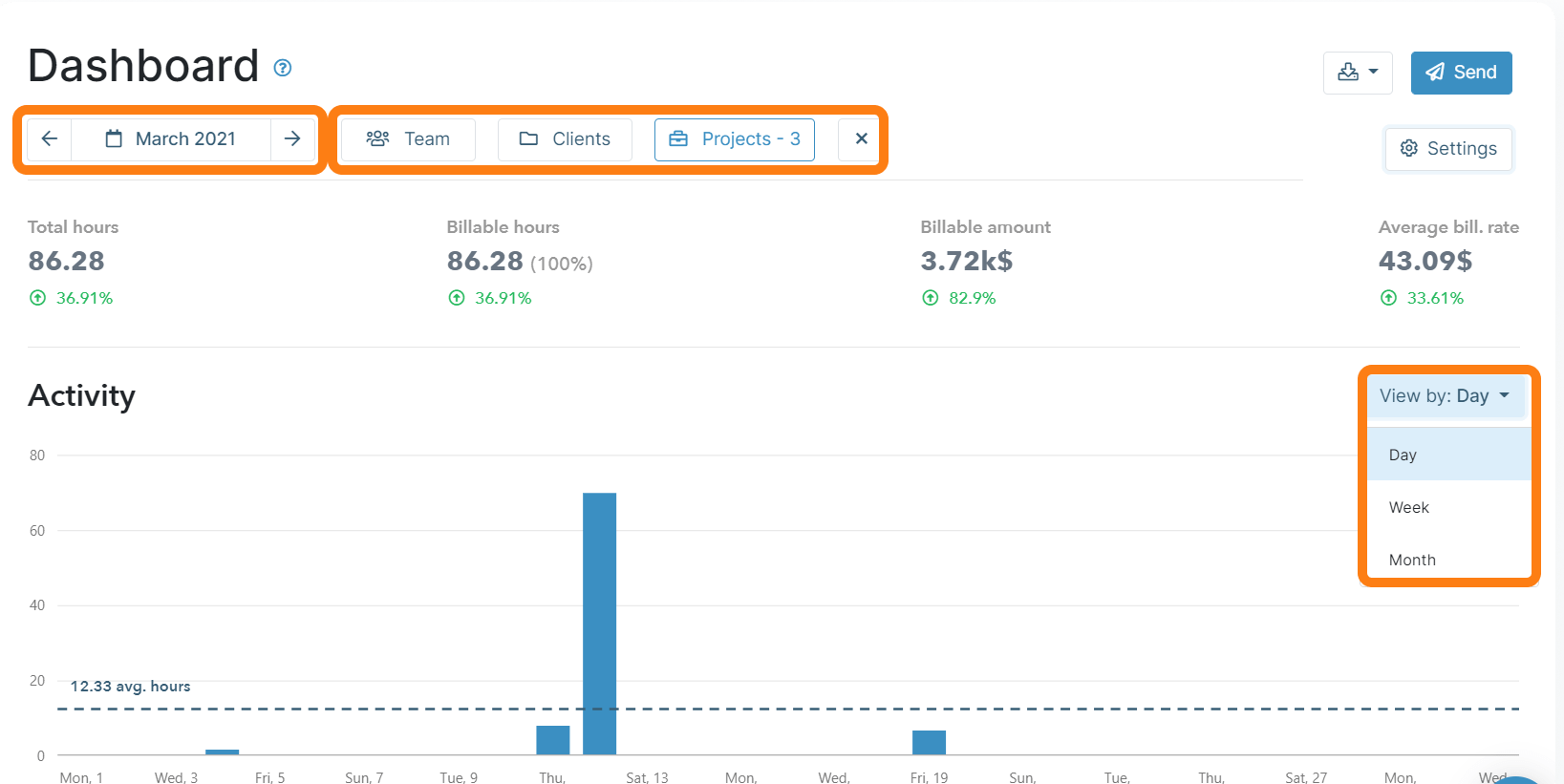
In the “Distribution” section, time totals are broken down by billable hours and billable amounts for projects and tasks or clients and projects. A percentage next to each project, task, or client shows the percentage of the total time that item took.
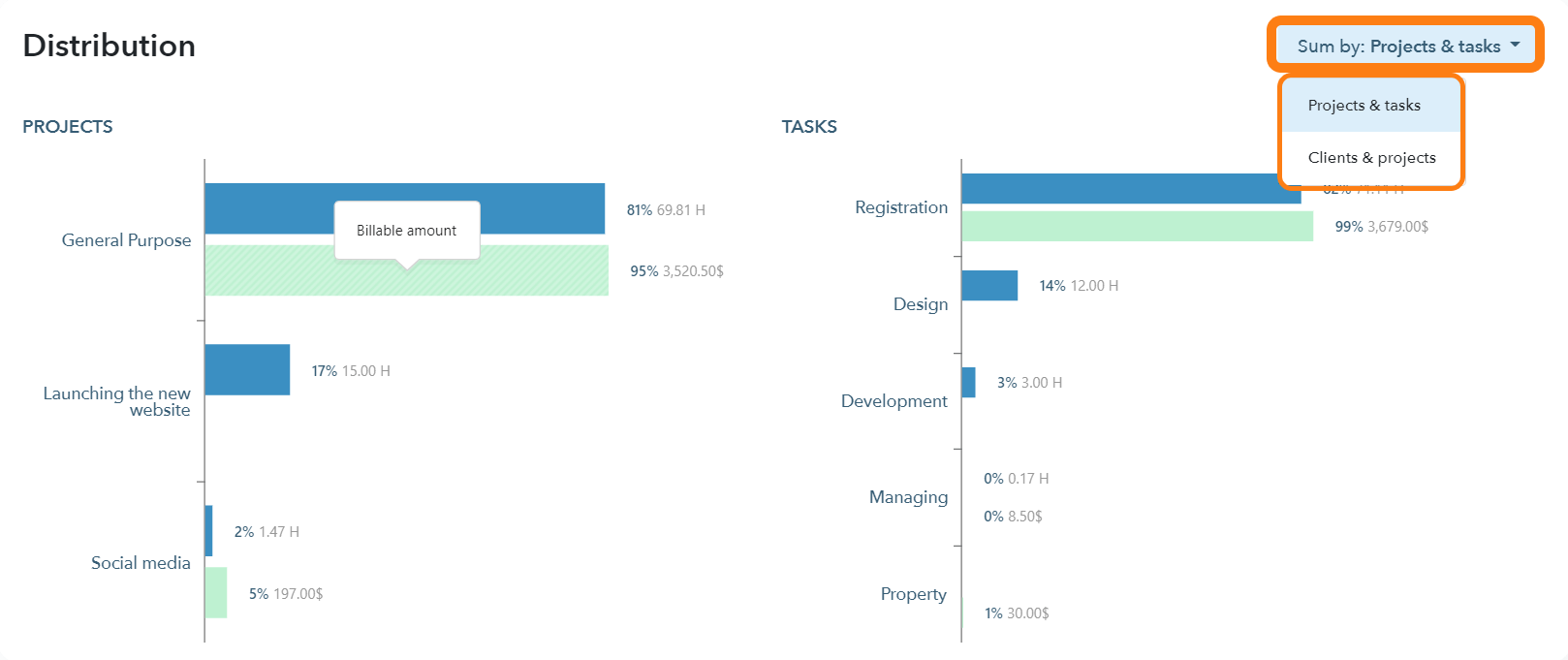
This is a great way to automate reporting on project KPIs, time, and budgets.
With time tracking automatically pulled into this chart and broken down by projects, tasks, or clients, you can easily see what’s taking up your team’s time and how to keep projects profitable.
Core features of My Hours you’ll like
- Automatic or manual timesheet-based time tracking ensures you capture every minute
- Timesheet reports help you drill down on the data to see where your team’s time is going
- Flexible rates and billing options allow you to bill and invoice clients however makes sense for you
- Automated timesheet approval reduces admin work while ensuring everything gets reviewed
Pricing
My Hours has two plans:
- Free: free forever for up to five users
- Pro: $8 per user per month
5. Clockify
Best for: teams who need a variety of tracking methods
Clockify is a time and billing software that helps teams gain more visibility into time and profitability for more accurate billing.
You can track time via the “Timer,” simply by clicking “Start” in the top header. Add a description of the task you’re working on and tag it to a client, project, and billable or non-billable time.
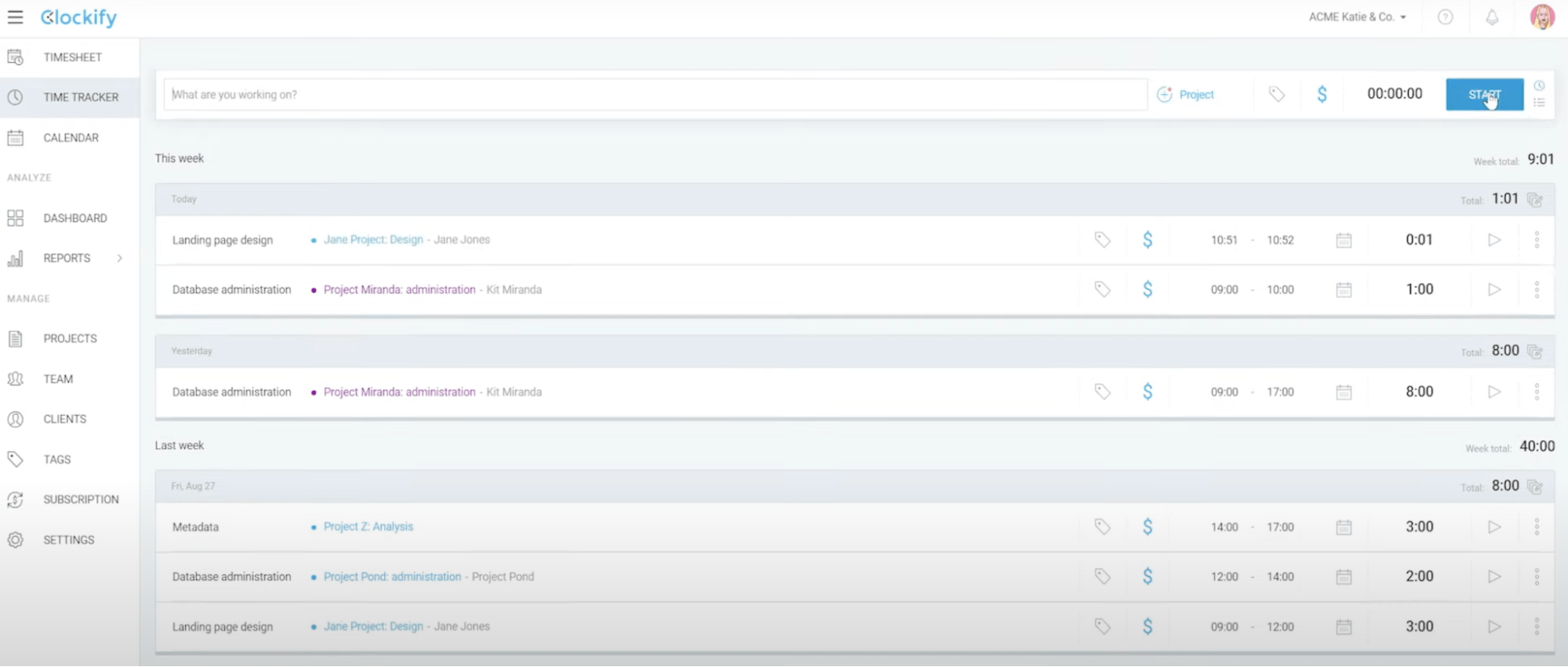
Clockify also offers several others way to track time:
- Timesheet: adding entries manually to a daily or weekly time log
- Calendar view: project-based calendar for tracking by assigned tasks
- Browser extension: allows you to track time directly spent in other apps
- Auto-tracker: turn on Clockify to automatically log time spent in other apps and websites for you to categorize later
- Desktop or mobile app: for tracking time on the go or offline
- Kiosk: for clocking in and out at a physical location from a shared device
With so many options, tracking time across multiple projects becomes effortless.
To make it easy to turn all that tracked time into an invoice, go to “Workplace settings” and set time billing and labor cost rates.
Then, when you’re ready to invoice, Clockify can automatically calculate the billable amounts based on tracked time and set rates.
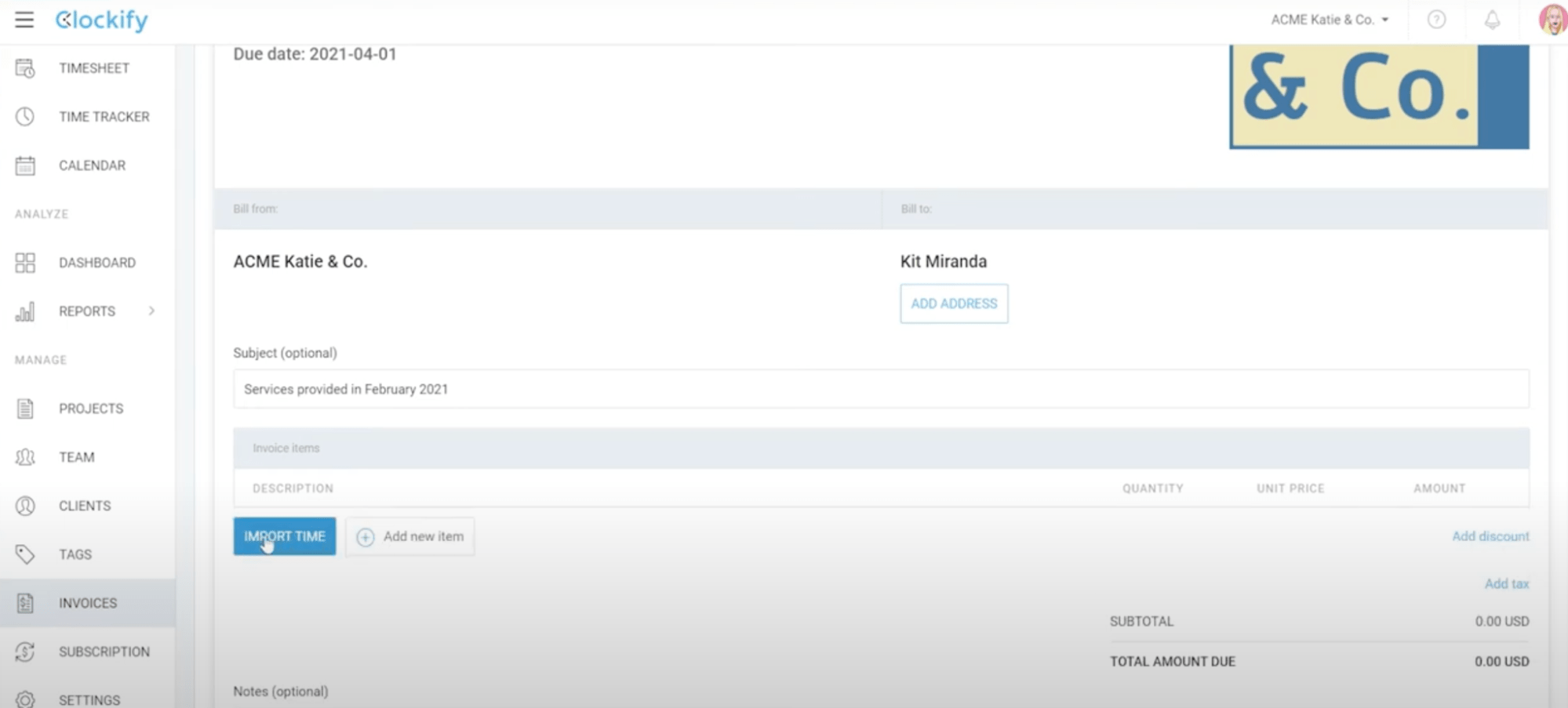
In the “Invoicing” view, you can select which projects related to that client you want to add and from what time periods. The rest will be calculated automatically!
Ensuring accurate billing is simple with invoicing that calculates automatically from your set rates and tracked hours.
What you’ll love
The “Summary Report” makes it easy to report on tracked time and manage project budgets and profitability.
The bar charts show billable vs. non-billable time, while the pie chart and corresponding table show all time entries for a given criteria. You can sort by:
- project
- client
- user
- group
- tag
- date
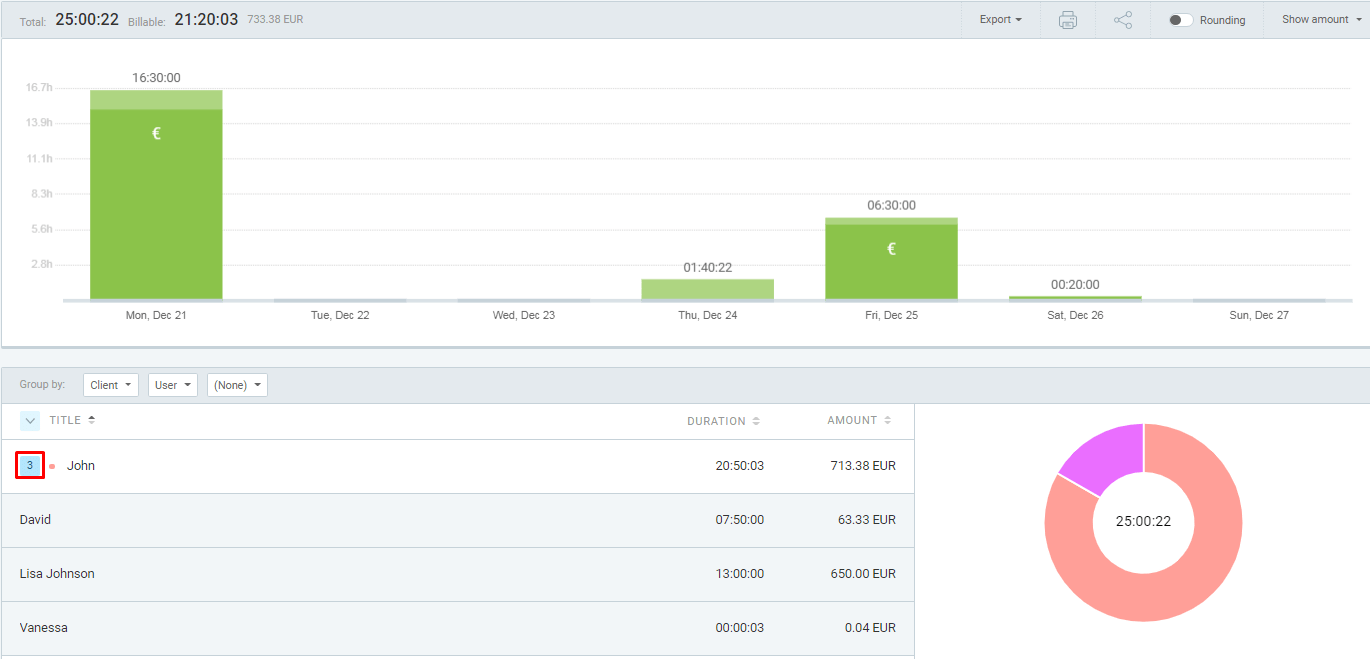
This is an easy way to see time spent per project, billable time per client, time per project within a given client, and more.
Since the chart shows the billable amounts and hours tracked, it also makes it simple to monitor budgets vs. actuals and improve utilization rates and profitability.
Pricing
Clockify has five plans:
- Free: free forever for basic tracking and reporting features
- Basic: $3.99 per user per month
- Standard: $5.49 per user per month
- Pro: $7.99 per user per month
- Enterprise: $11.99 per user per month for advanced customizations and security
6. Productive
Best for: creating complex invoices based on tracked time and budgets
Productive is an all-in-one agency management tool to help you manage time tracking, billing, budgeting, and more.
Productive offers two main ways to track time: automatically or manually.
For real-time tracking, click “Timer” from the sidebar, then click “Start,” or continue tracking time on an existing entry by simply clicking the “play” button on any existing entry.
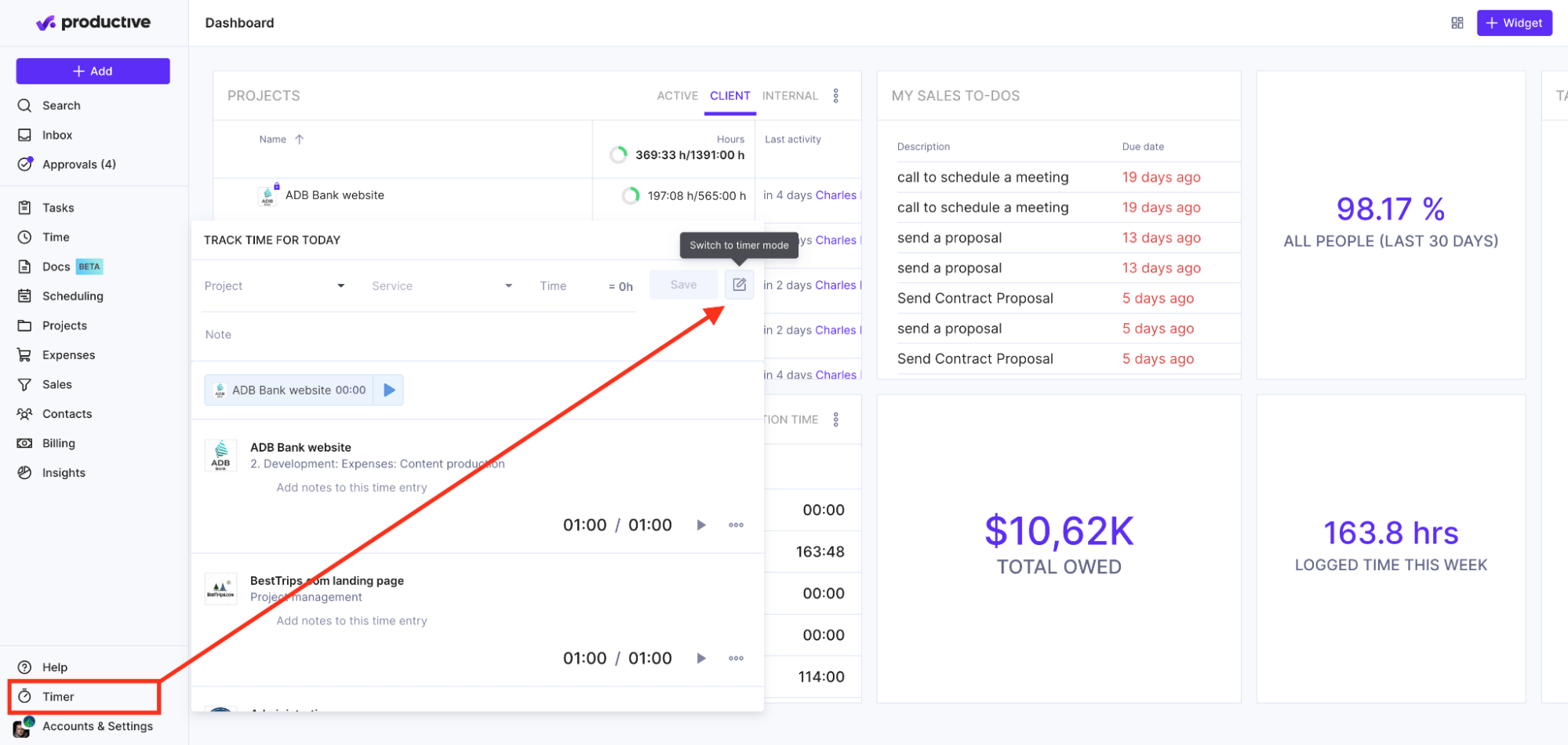
In “Timesheet,” you’ll see a list of all scheduled and logged projects and tasks.
Click any day’s box on the relevant to task to add or edit time for that task. At the bottom of the page, you can click “+Add Project” to add a brand-new entry.
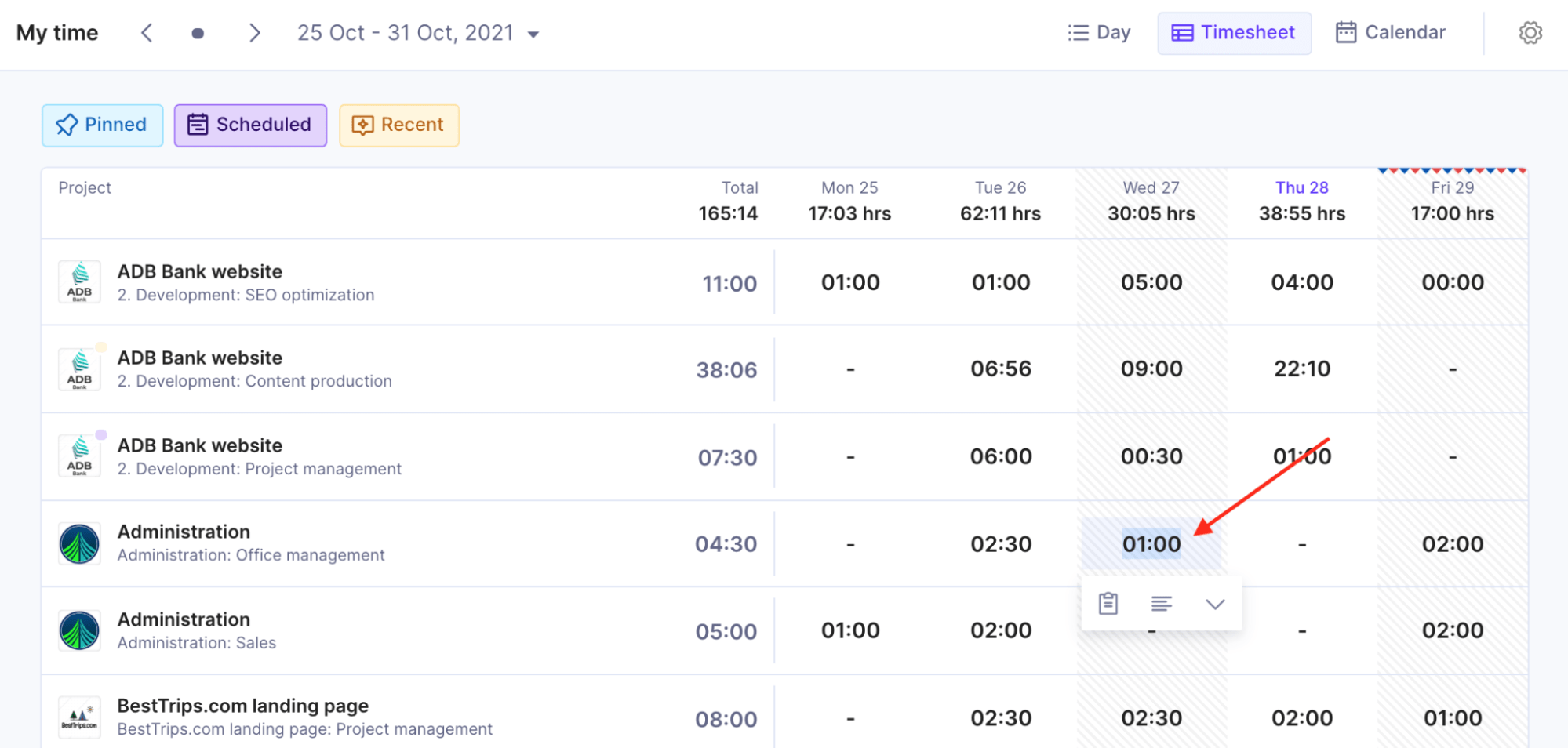
Besides daily and weekly timesheets, Productive also offers the following ways to track time:
- Calendar tracking: add or edit time entries directly from Google Calendar bookings
- Desktop timer: track in real-time directly from your desktop
- Automatic tracking: use pre-scheduled bookings to track time based on your assigned tasks automatically
- Task-based tracking: click the play/stop button within a task for project tracking
Productive also offers a variety of invoicing options, so you can create the invoices you need directly from your tracked time.
From “Billing” and “Invoices,” click “+New.”
Time & Expenses automatically pulls in tracked time from the given time period. You can also use the “Uninvoiced amount” to bill for a specific portion of the project or service agreement.
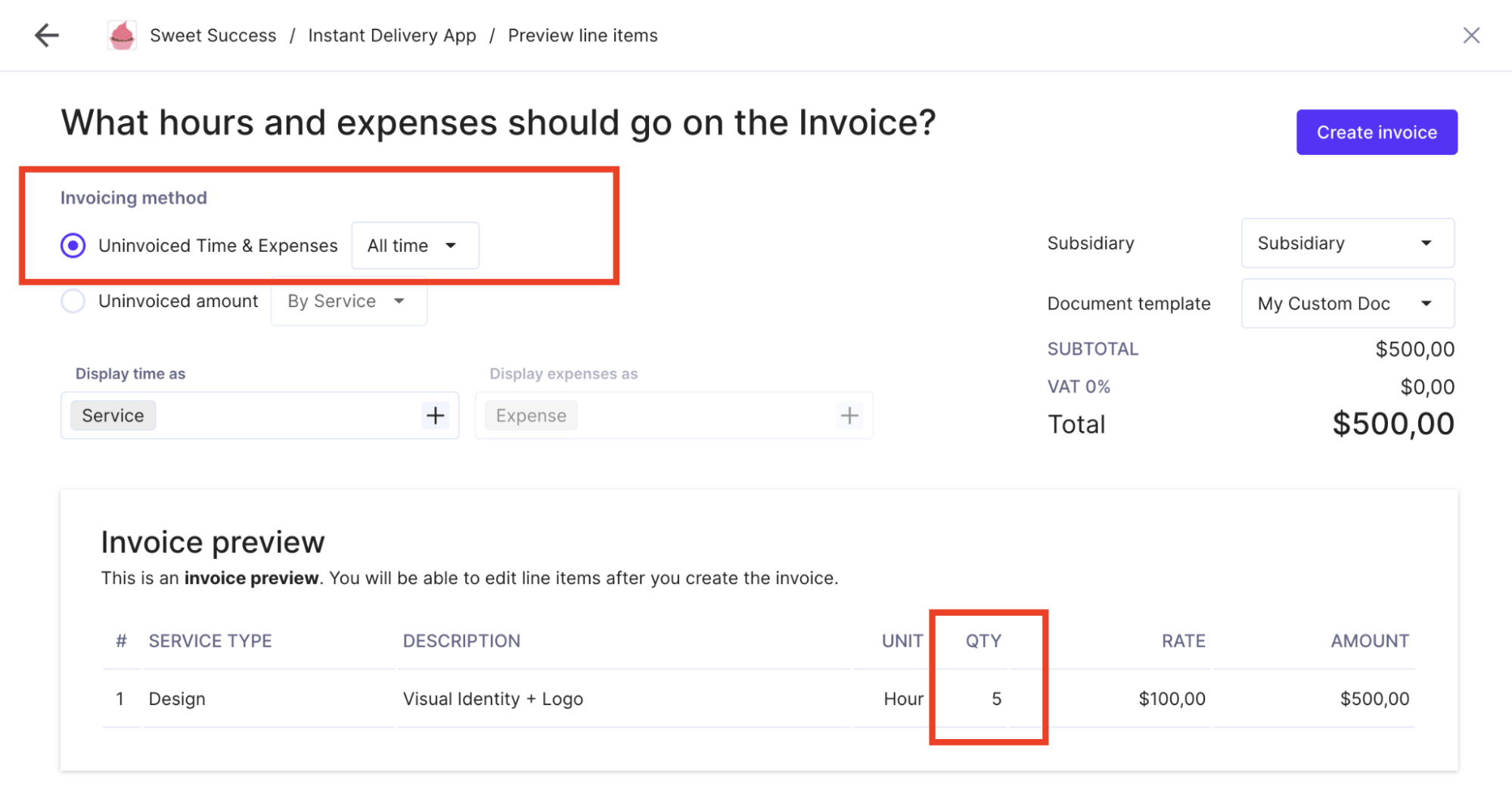
You can also bill clients using “Partial invoices” or “Multi-budget billing” to bill for work in different project phases.
The bottom line: Productive makes it easy to accurately manage project costs and invoice accordingly. Bill directly from tracked time, or create an invoice based on quoted budgets.
What you’ll love
One key feature you’ll love is Productive’s “Time warnings” on your budgets.
Instead of tracking budgets vs. actuals manually, set up automated alerts for when your tracked hours for a project reach a certain percentage of budgeted hours.
You can send the warnings to yourself or to another project manager or owner.
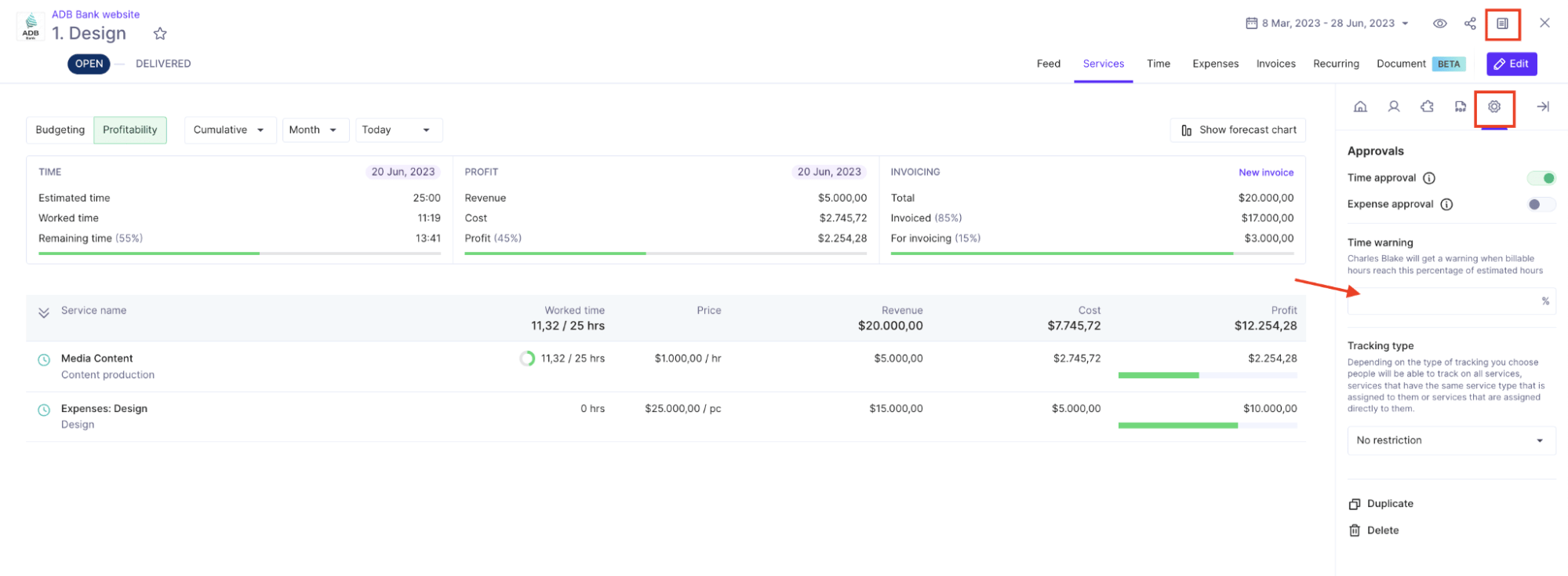
For example, if you enter 80 in the “Time warnings” setup, the system will notify you when you’ve used up 80% of your budgeted hours for a project based on tracked time.
This makes it much easier to monitor budgets vs. actuals, ensuring you can reallocate resources as needed to stay on budget and keep projects profitable.
Core features of Productive you’ll like
- Fixed-price and hourly invoices created automatically from your tracked time
- Six different ways to track time for effortless time capture
- Timesheet approvals ensure that all time is tracked and logged accurately
- Invoicing reports help you stay on top of what’s billable, what’s been invoiced, and what’s ready to go
Pricing
Productive offers four main plans:
- Essential: $9 per user per month
- Professional: $24 per user per month
- Ultimate: custom pricing for advanced customizations and integrations
- Enterprise: custom pricing for teams with 50+ users
Productive also offers a 14-day free trial of their premium features.
7. BigTime
Best for: timesheet-based tracking that integrates with invoicing tools
BigTime is a time tracking and invoicing tool that makes it easy to create accurate invoices, without all the extra admin work.
The “Week” timesheet view is the primary way to track time in BigTime. It works similarly to a spreadsheet or other timesheet software, making it easy for employees to transition.
Click “Add Timesheet Row” to add a new project, then click on the appropriate time and date box to add a time entry.
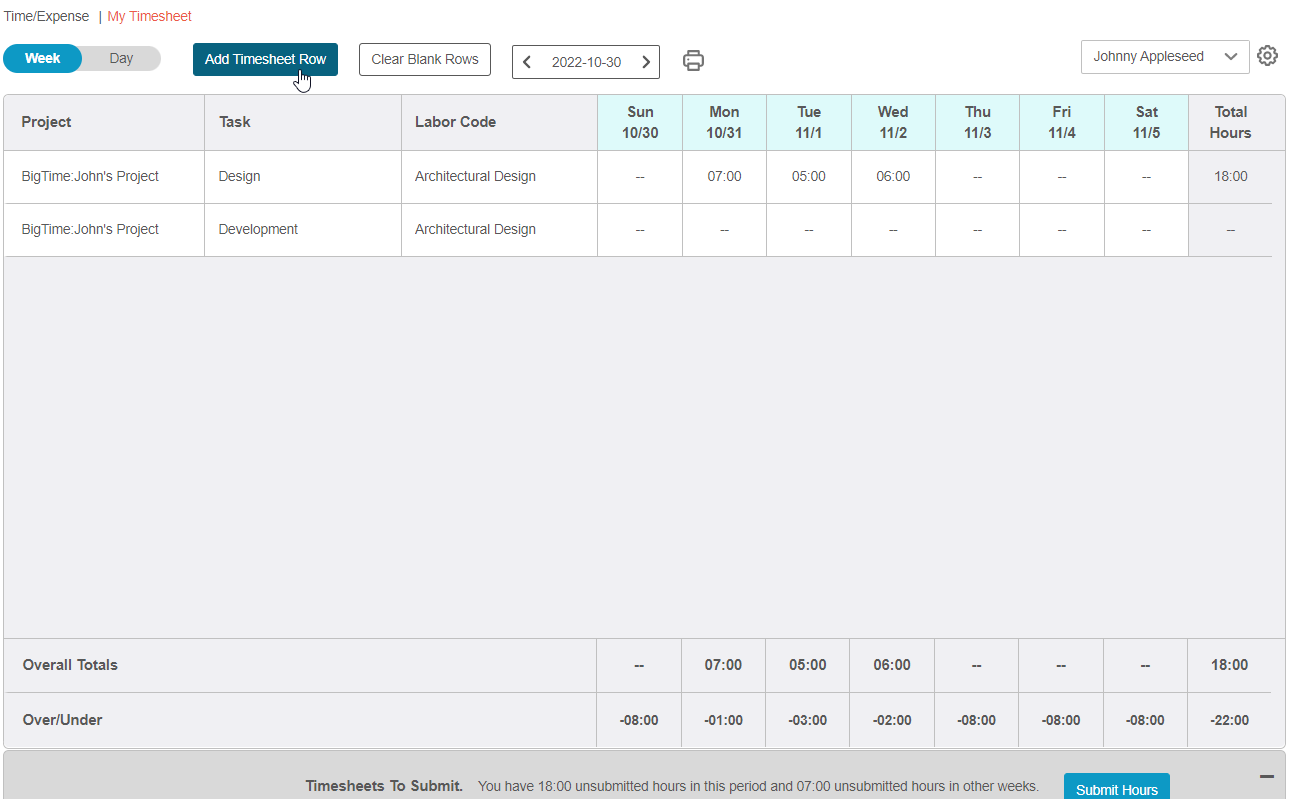
Alternatively, employees can add time via:
- the “Daily” timesheet view
- the “Timer” in the software’s navigation bar, to track time in real-time
- the “Timer” view in the mobile app
To use the tracked time in the invoicing and billing features, you’ll want to set up “Rate cards.”
Go to a “Project,” then click “Rates,” then click “Add/Edit Common Rate Cards.” From there, you’ll be able to add relevant staff members, their roles, and their rate to the client.
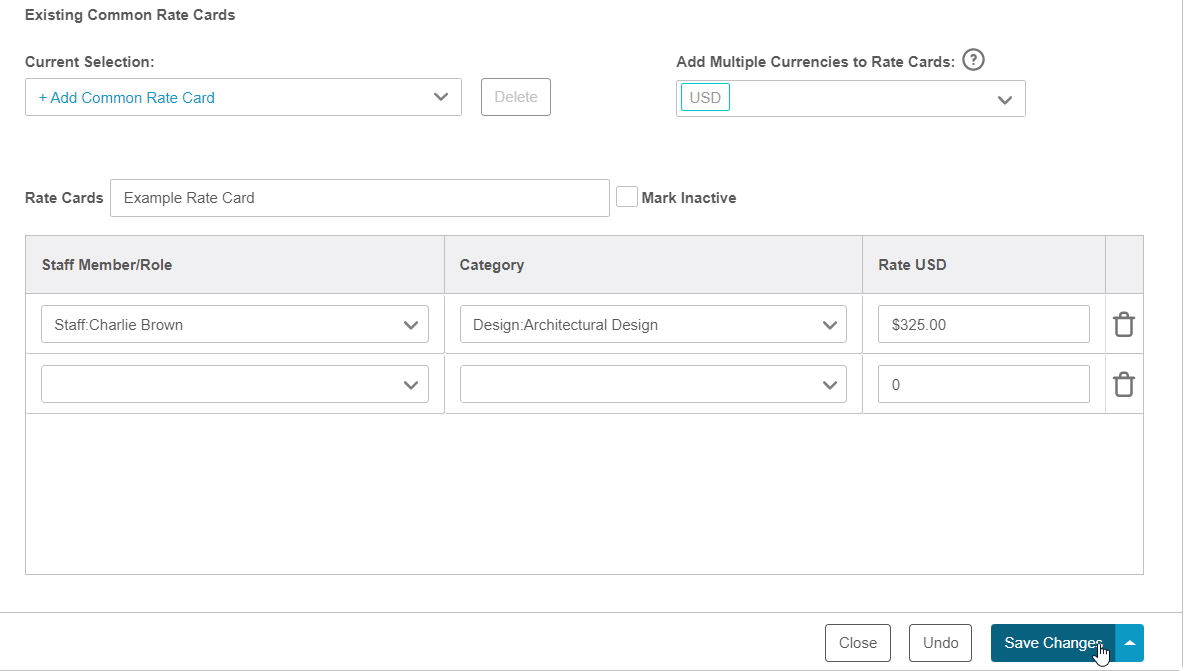
These rate cards will then be available for you to select for any current or future projects. Once you’ve attached a rate card to a project, your invoices can be created nearly automatically.
When you’ve created a new invoice, you’ll see options for a variety of invoices:
- Fixed fee
- T&M
- T&M with deposit
- Manual invoices
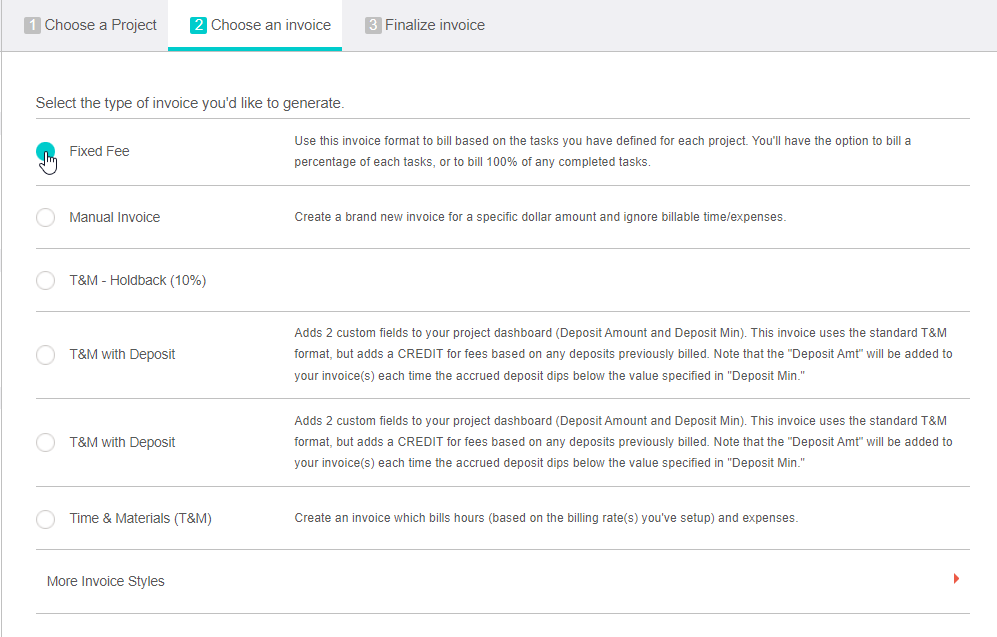
Select the type of billing you’d like to use, and then you’ll see the appropriate costs populated based on rate cards, budgets and tracked time. You can edit the invoice or download it to send.
Either way, BigTime provides an easy way to automatically pull timesheet data into invoices and bill exactly what you need to.
What you’ll love
To make invoicing even easier, BigTime allows setting up scheduled invoices for recurring clients and billing.
Setting it up is easy:
Go to the project budgets you’d like to set up scheduled invoicing for, and then click “Monthly Budget.”
From the editing view, check the “Schedule Invoicing” tickbox. From there, you can set variables such as start date, frequency, timing, style and more.
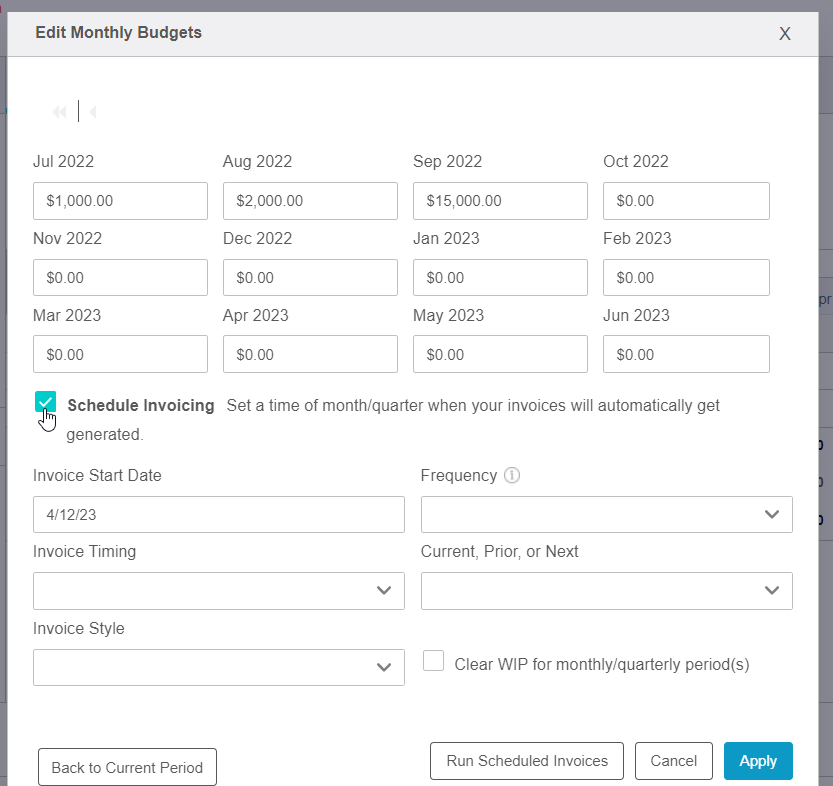
With all these details set, BigTime will automatically generate invoices at the appropriate intervals with the appropriate time or budgets added.
With scheduled invoices, you can reduce manual admin work, keep billing running on schedule, and ensure you’re paid accurately for time worked — without having to track and total it all yourself.
Core features of BigTime you’ll like
- Auto-fill repetitive data to make timesheets and expense reports even faster
- Expense labels to easily add expenses to invoices
- Budgets vs. actuals reports based on tracked time help make your future projects profitable
- Integrations with dozens of other tools helps streamline your workflow
Pricing
BigTime has four plans:
- Essentials: $20 per user per month
- Advanced: $35 per user per month
- Premier: $45 per user per month
- Foresight: custom enterprise pricing depending on your needs
Which tool is right for your team?
Finding a time and billing software to manage all the necessary details can be tricky.
But, Scoro has everything agencies and consultancies need to easily and accurately track time for your team, set flexible rates, and make invoicing and billing simple.
Start your free trial of Scoro today →