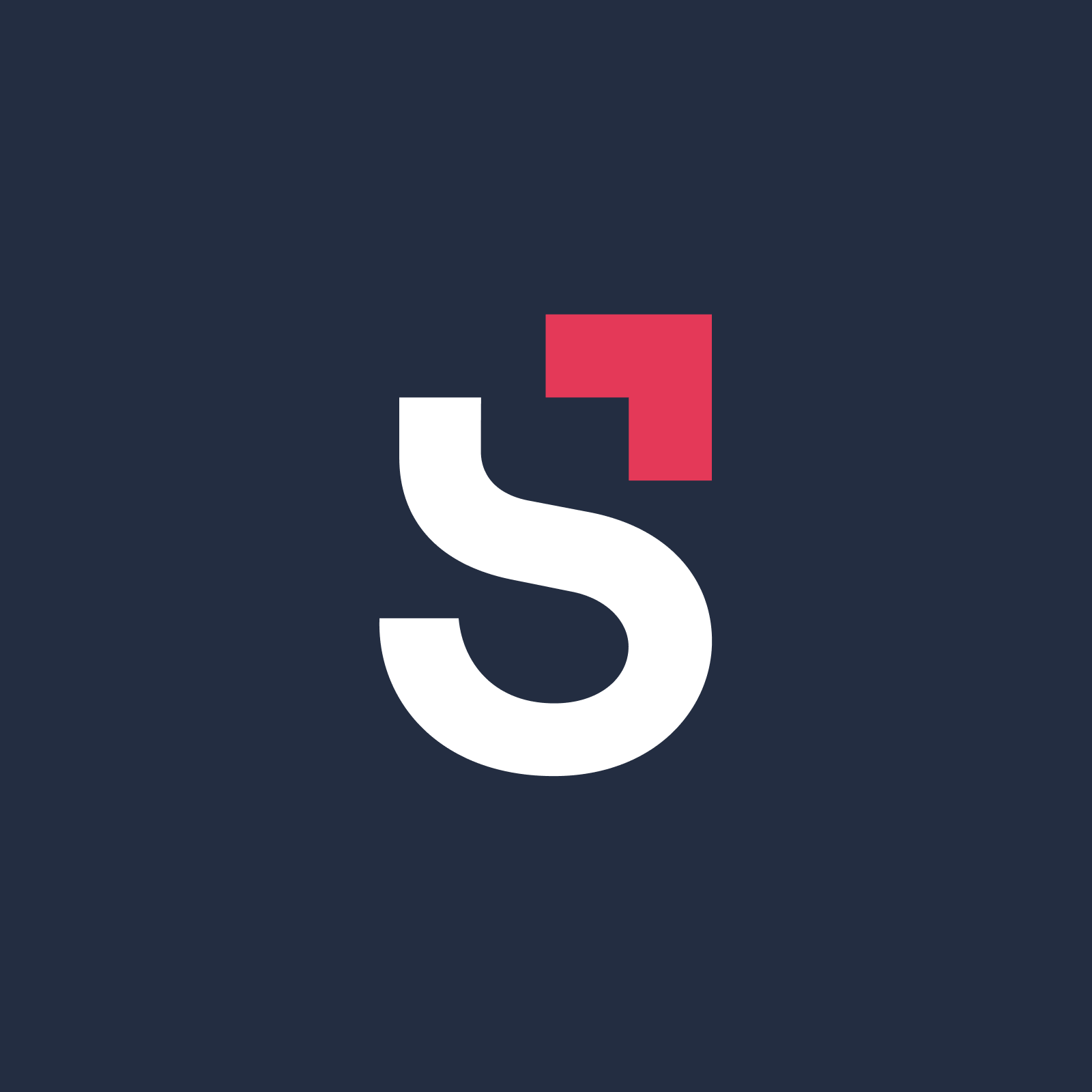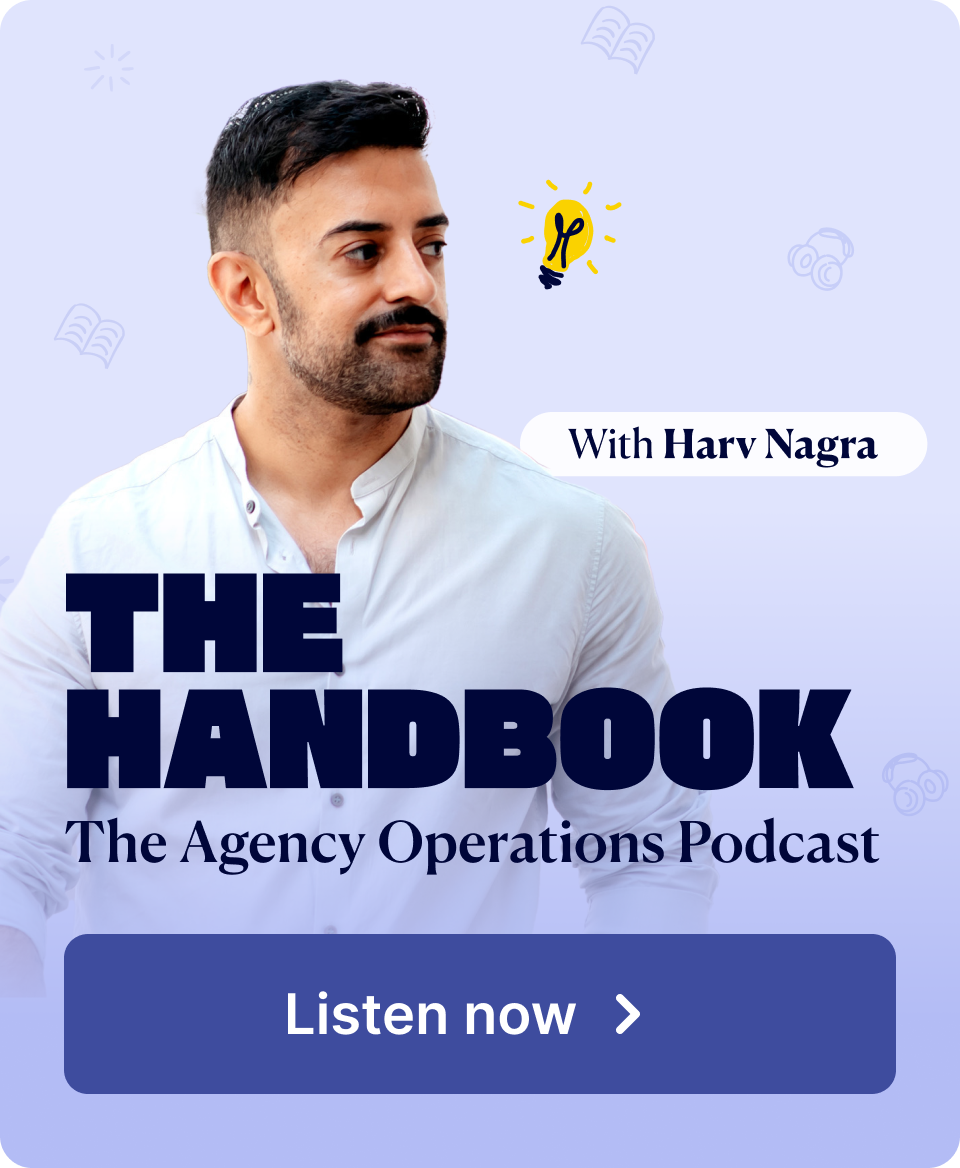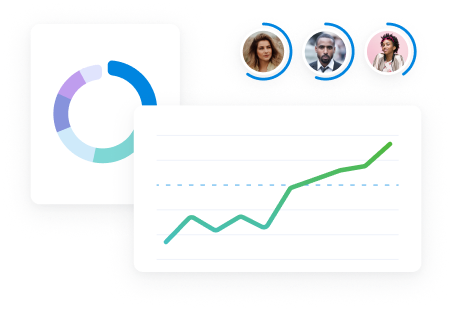How much time do you spend in spreadsheets every day?
The answer is probably a lot if you’re an operations manager at a growing consultancy.
Spreadsheets for timesheets, spreadsheets for project phases and planning, spreadsheets for reporting… the list goes on.
Why not use a single tool that can streamline, automate, and optimize these processes?
We reviewed the top project management tools for consultants to find the best tools for every team and need.
What is consultancy project management software?
Project management software for consultancies provides an integrated digital platform for planning and managing all aspects of client projects, from tasks and resources to timelines, billing, and reporting.
A project management tool should help you:
- Gain visibility into project health and consultant utilization in real-time
- Make data-driven decisions on resourcing, hiring, and process improvements
- Scale rapidly as the business grows its portfolio of client engagements
How to choose the best consultancy project management tool
This will depend on your needs. The best project management software for consulting firms generally includes the following features:
- Phase-based project planning: Ability to structure client engagements and projects into higher-level phases and add detailed tasks if needed
- Resource management: To help you assign consultants/teams to phases to manage utilization across multiple clients. Plus, the ability to forecast workloads
- Time tracking: Easily log hours against project phases and tasks with rates set
- Dashboards and data visibility: Get high-level visual overviews of multiple client projects rather than task lists. Easily monitor KPIs on budgets, utilization, etc
- Billing and invoicing: Generate invoices based on project rates and phase time logs. Flexible templates
- Integrations: Seamlessly connect with client management, documentation, and financial tools you already use
The 7 best project management tools for consultants
1. Scoro
Scoro is one of the best, end-to-end client and consulting project management tools that makes managing different project types a breeze for consultancies.
Whether you’re managing fixed fees, time and materials, or retained services projects, Scoro makes it easy to monitor project health, improve utilization, and more.
Start with the “Project list” view to get a high-level portfolio overview, rolling up key data for each project such as project progress, current profit margin, labor costs, and so on for each project.
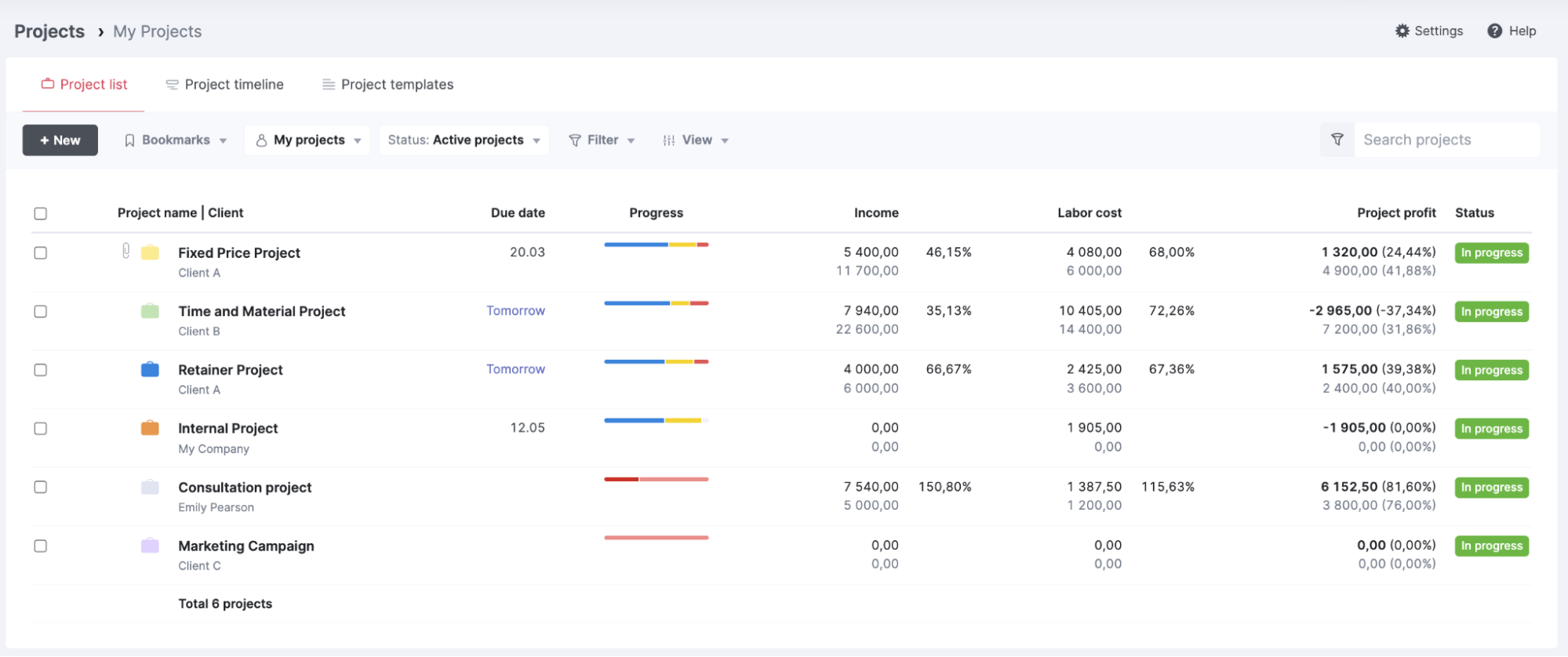
If any of the numbers show cause for concern, you can dive deeper into the project level to detect what’s causing delays or eating into your margins.
Here, the summary bar gives you an instant real-time overview of the project time and monetary budget. Below, click on “Gantt” in the “Tasks” section to see a detailed map of the project phases.
The Gantt chart helps to track the project timeline visually, with tasks and milestones mapped out. You can quickly detect what’s over the deadline and adjust the timelines by simply dragging and dropping the tasks around.
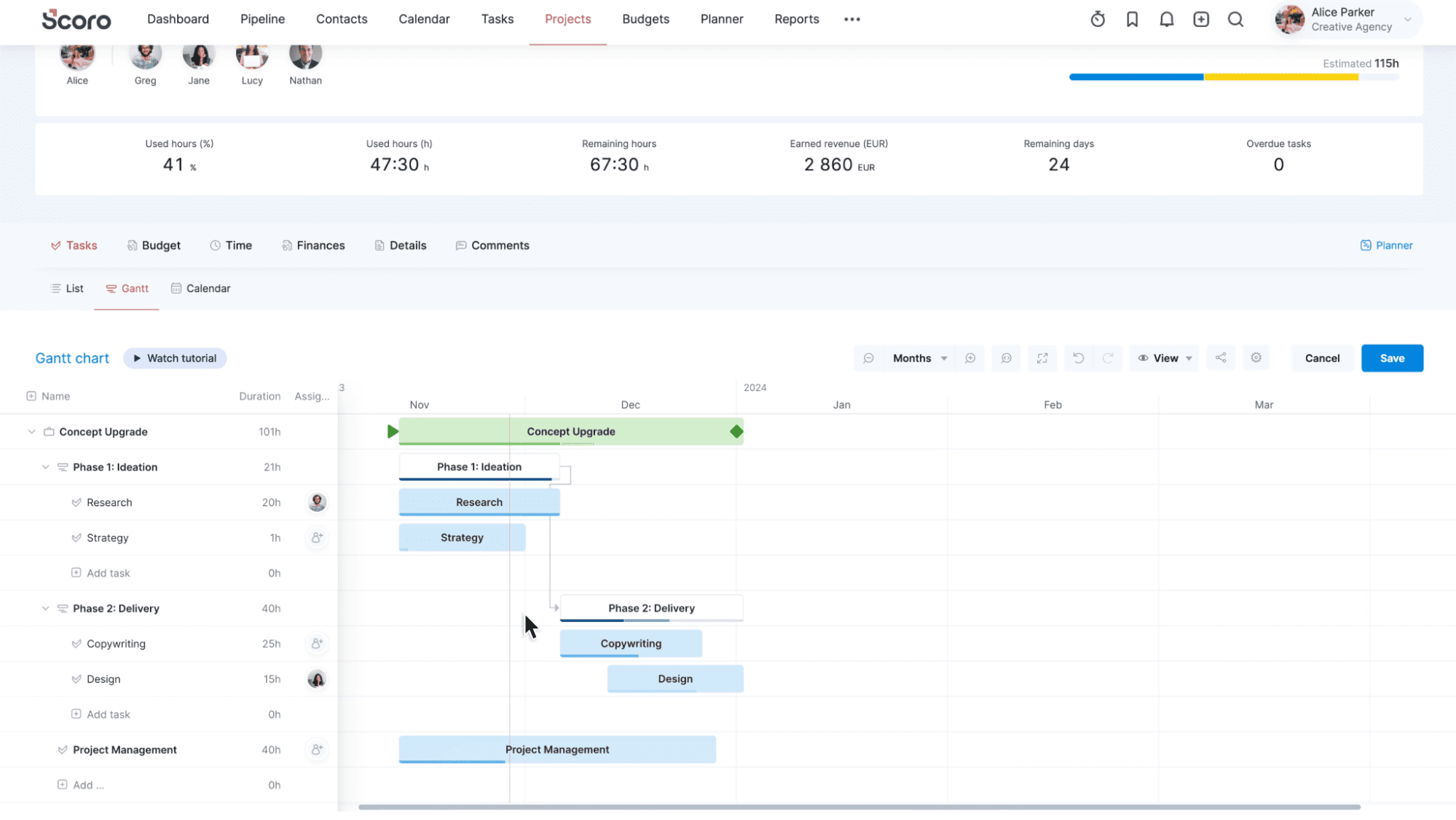
To delve deeper into profitability, click the “Budget” tab. The “Burn-up” chart helps you understand if you can deliver within budget at the current pace.
The “Quoted vs. Actual” table helps you track estimated time, income, and costs against actual numbers in real-time to detect where you’ve over or underestimated easily.
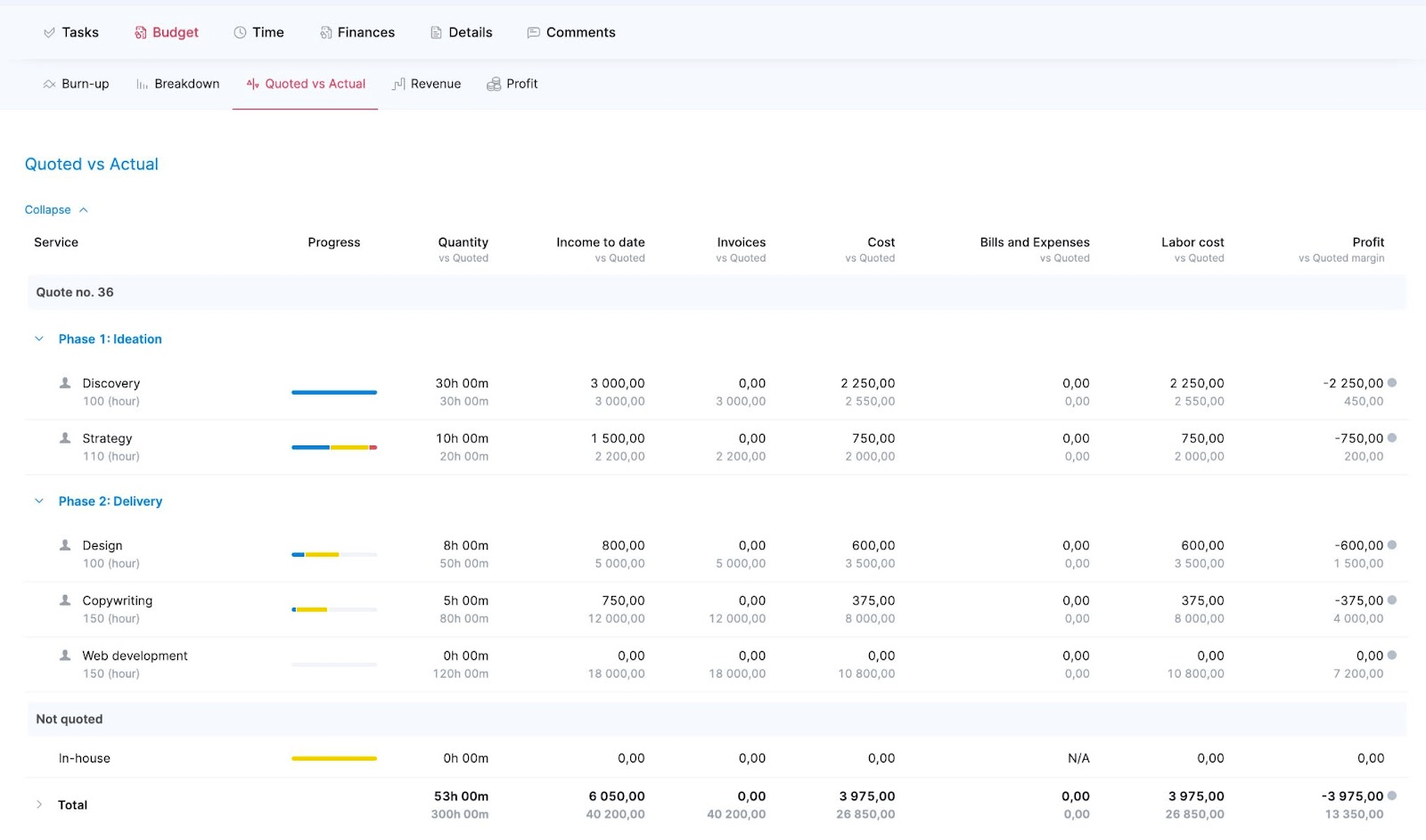
This granular analysis is powered by Scoro’s unified time and expense tracking. Your team can effortlessly log hours for each phase via the tracker, tasks, and calendar.
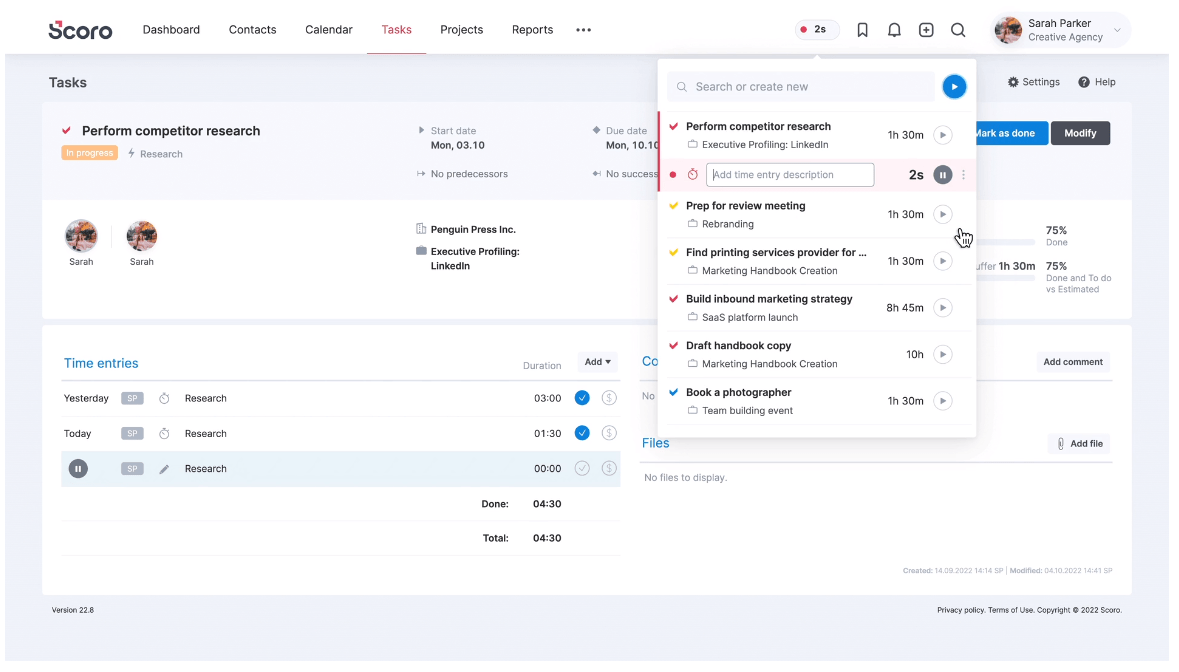
Simply click the stopwatch icon in the header bar to open the “Time tracker” tab.
From there, click an existing task and then click “Start time tracker,” or create a new task and click “start time tracker” from there.
Either way, you can effortlessly track time and assign them to granular tasks and high-level project phases for profitability and utilization clarity.
What you’ll love
Scoro’s extensive “Reports Library” allows you to monitor all project, client, and resource management aspects.
Go to “Reports,” and you’ll see templates sorted down into six categories: “Productivity,” “Utilization,” “Revenue,” “Cost,” “Profitability,” and “Sales.” From here, you can drill down into the most important metrics for your current projects.
For example, go to the “Utilization Report” to track your team utilization and balance workloads. You’ll see a summary bar of each team member’s availability and capacity and a utilization breakdown by days, weeks, or months.
To better understand the utilization forecast, click “View options” and then click “Include utilization forecast.”
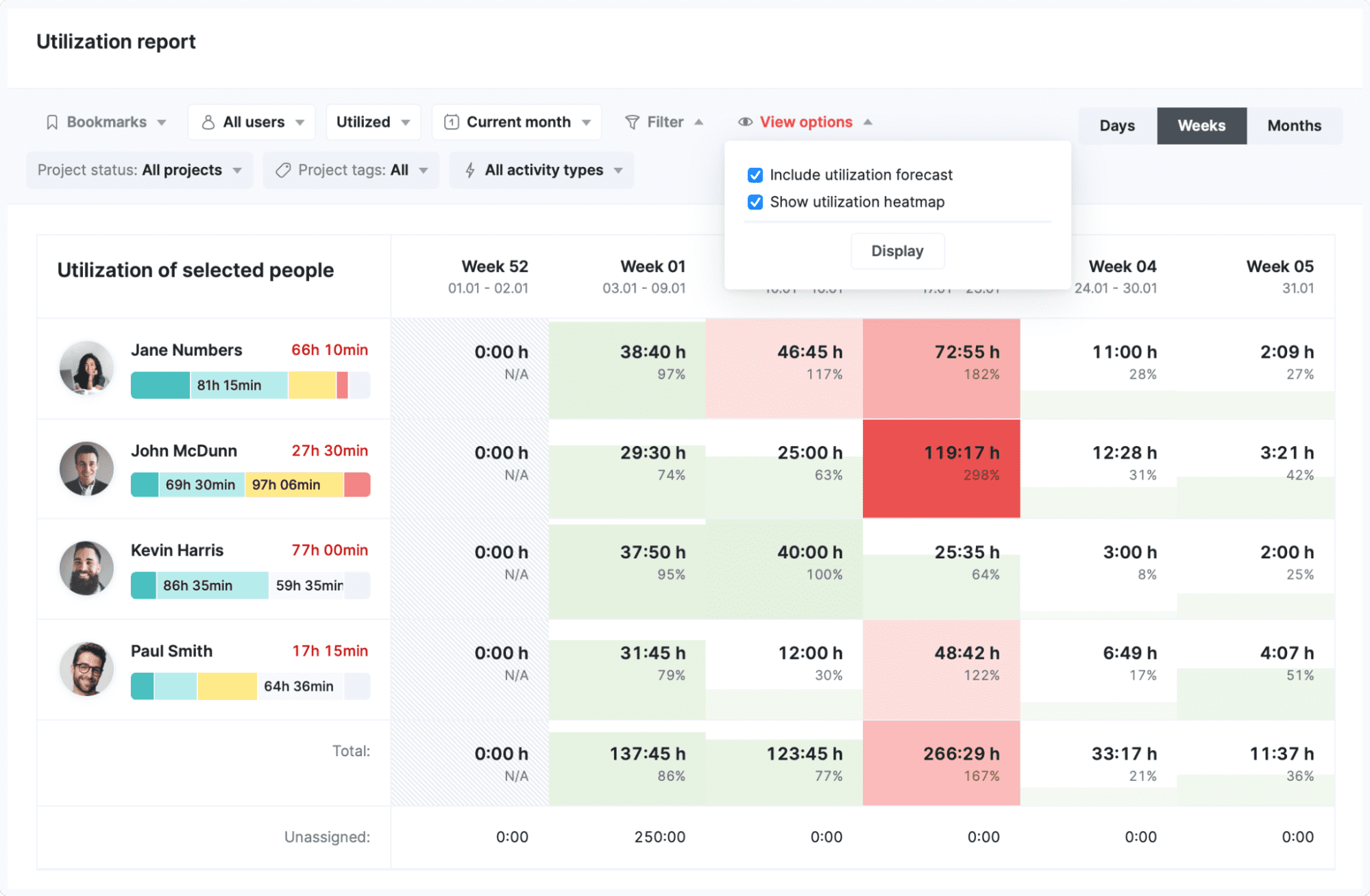
This will give you an overview of possible utilization, helping you to more accurately plan upcoming work and ensure you’re using team capacity effectively.
You can also get at-a-glance details on your revenue and profitability with the “Revenue report.” From “Reports Library,” click “Financial” and then “Revenue Report.” From here, you can filter the report to view either revenue generated, revenue in the pipeline, or both.
To see current or upcoming revenue, click “Source” and select “Projects.” Then set the “Project Status” filter to “Completed” and “Active Projects.”
Set the date range to your preferred dates, and you’ll see a bar chart of project revenue, along with detailed project breakdowns below.
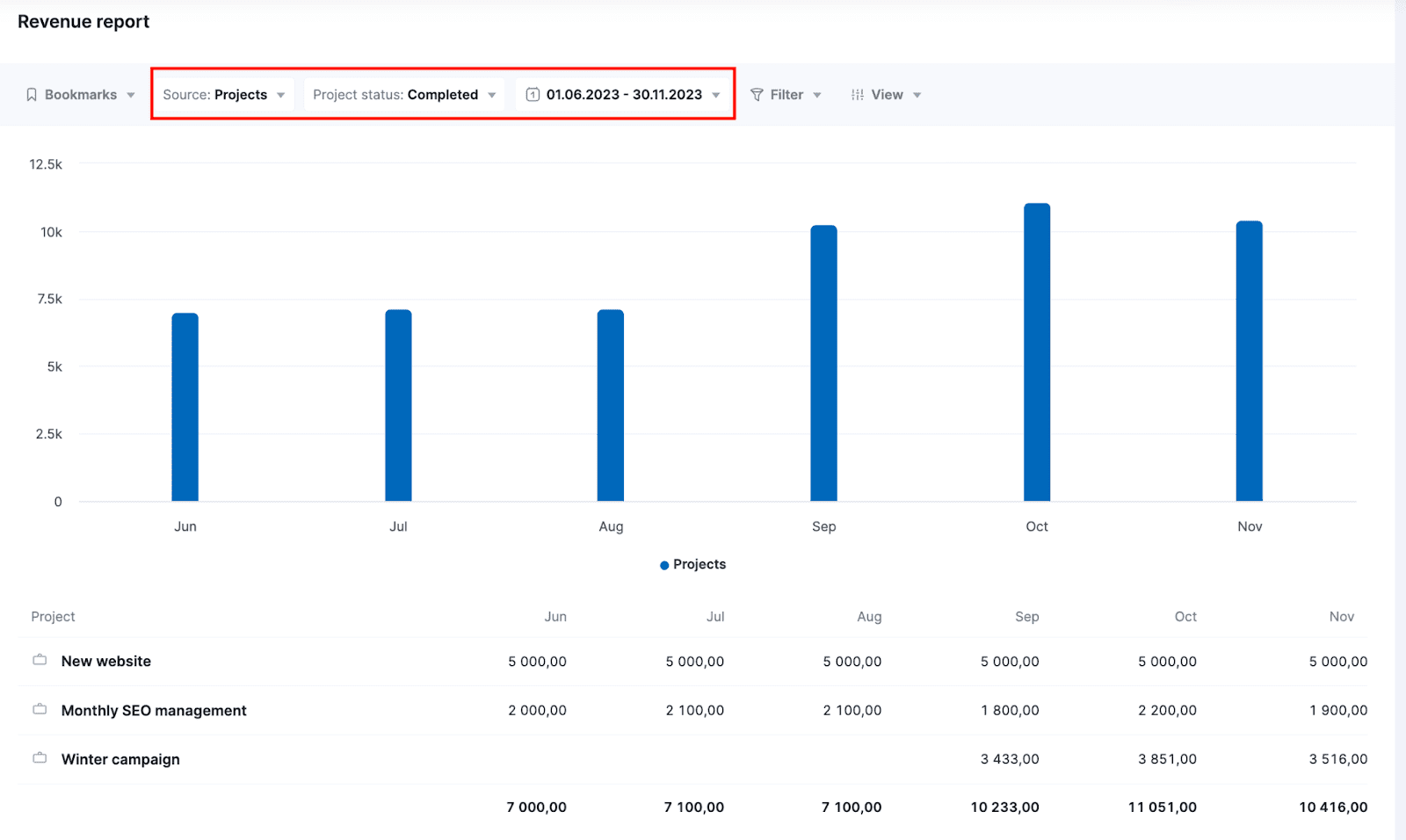
Core features
- Project templates let you automate recurring projects to easily map out project phases, tasks, timelines and assignees.
- Specialized retainer management tools support end-to-end project management for consulting retainers, from sales and delivery to invoicing and reporting.
- Invoicing tools allow you to automate fixed-fee or retainer project invoicing and accurate bill for time and materials based on tracked time.
- Multiple time tracking options lets your team track time from anywhere and easily match it to project tasks or phases.
- Detailed pre-built or custom reporting lets you quickly gain insight into project progress, profitability, utilization, time usage and more.
Pricing
Scoro has four plans:
- Essential: $26 per user per month
- Standard: $37 per user per month
- Pro: $63 per user per month
- Ultimate: customized enterprise pricing
You can also try Scoro free for 14 days.
2. Avaza
Avaza is a work and project management software that makes it simple to schedule your team and their work — and keep an eye on the health of both.
With Avaza, visualizing project health and profitability is simple.
For example, The “Team” view makes it simple to monitor utilization and see who needs more work. The “capacity” bar will show at the top of each team member’s row.
Go to “Team Schedule” from the sidebar, then use the toggle to select either “Team” (to view by team members) or “Projects” (to view per-project breakdowns.)
If the team member is at full capacity, it’ll turn green. Light green boxes with a number show how many available hours a team member has, while red boxes indicate a team member’s past capacity.
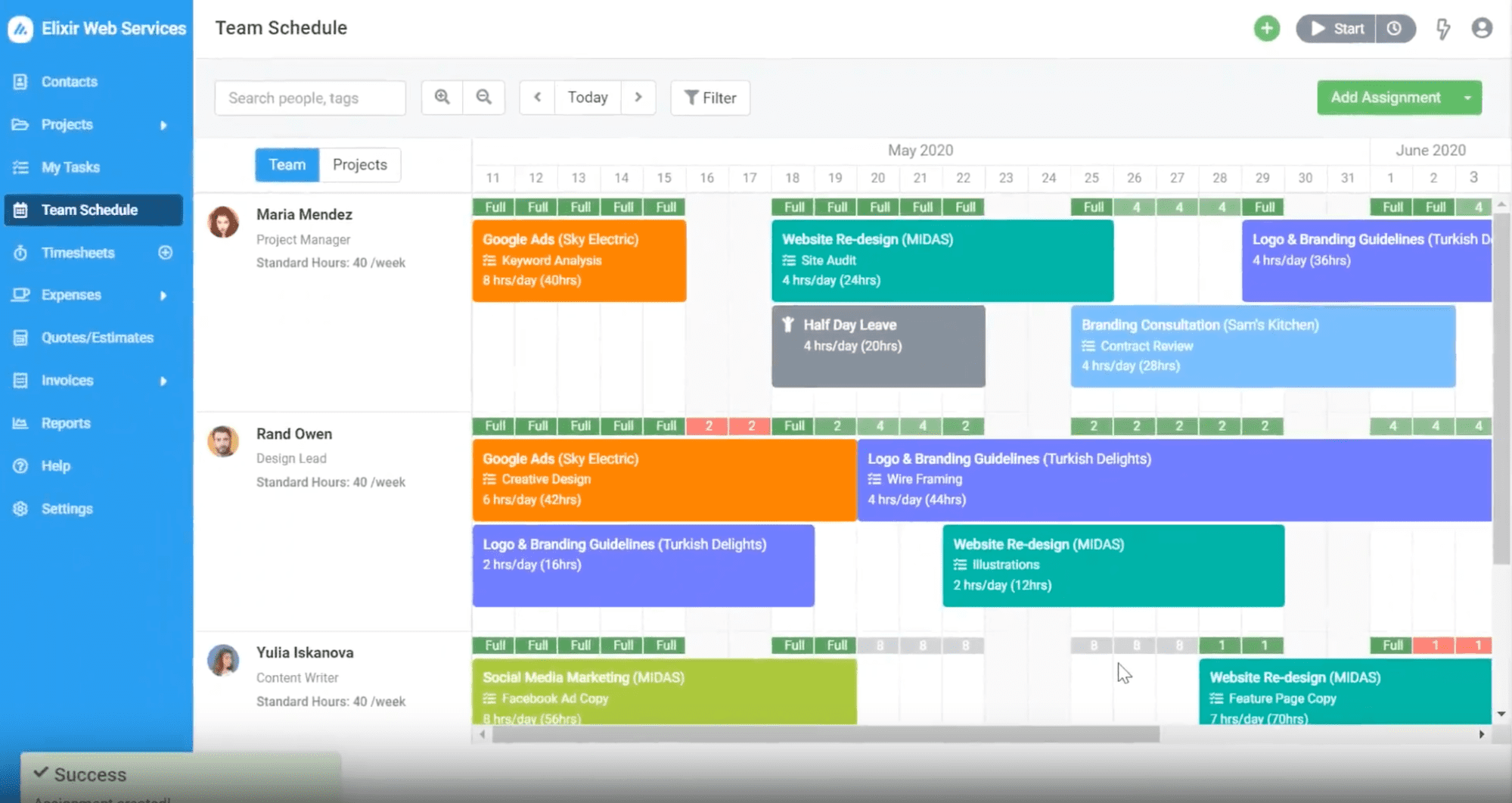
Need to reorganize work to ensure optimal utilization without burning anyone out?
Use the “Filter” tool to sort by team members with available capacity to find the right person for the available work quickly.
Visualizing project profitability with the “Project Profitability” report is also easy.
Go to “Reports” and choose “Profitability.” You can quickly see profit margins, budgets, and total expenses over time plotted against your overall project budget.
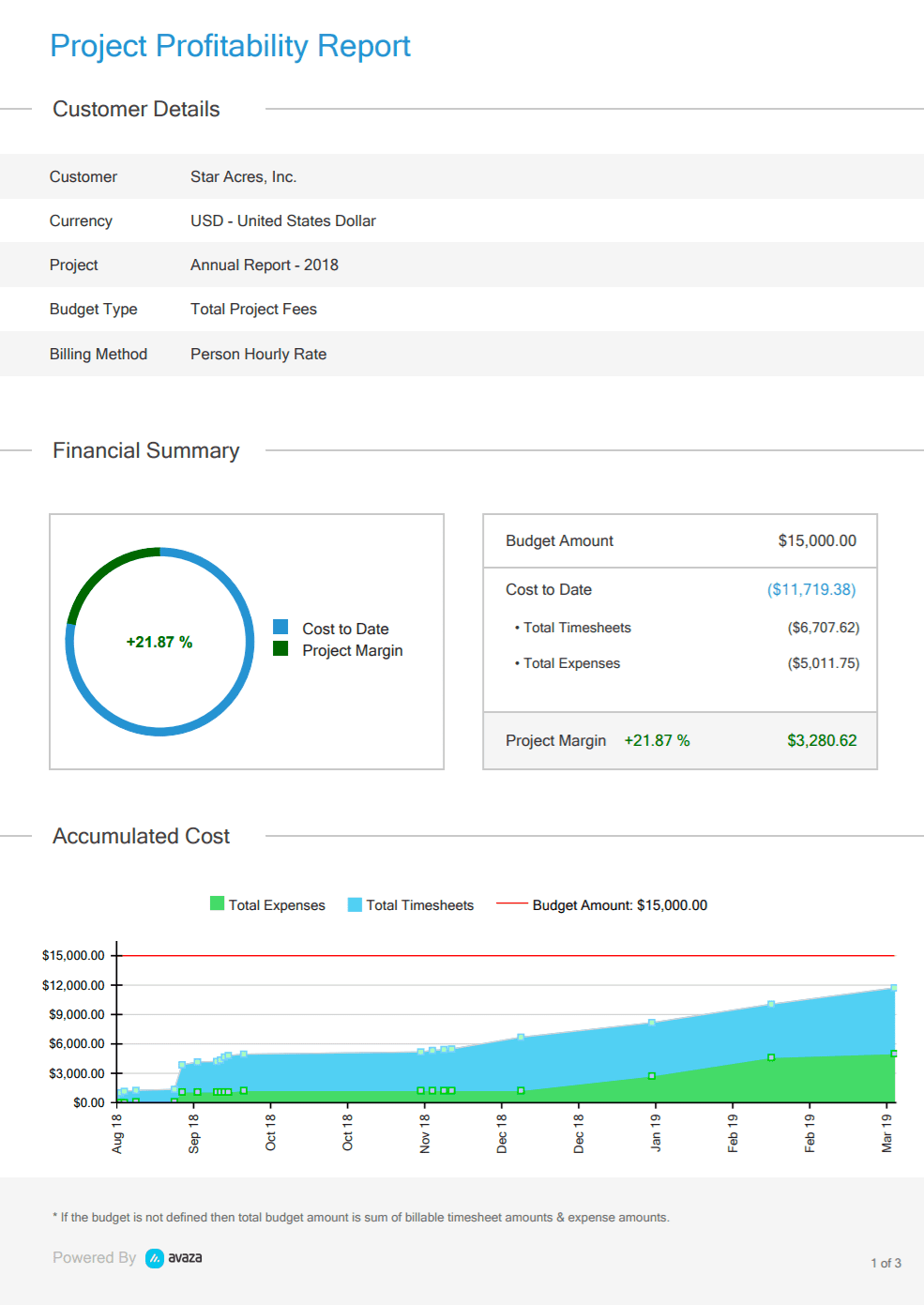
From here, you can understand if your project is on track to be profitable or if you need to adjust anything to ensure profitability.
What you’ll love
Avaza easily ensures accurate budgeting and billing with their time-tracking and invoicing tools.
Even better?
You can set up automated and recurring invoices with Avaza to reduce repetitive admin work further.
Go to “Invoices,” then click “Recurring Invoices,” then “Create.”
From there, choose the appropriate client and set up the invoice terms.
The most important thing to note is the “Repeat Every” section.
Use the dropdowns to set how often the invoice should be sent. You can also click the “Remaining Cycles” category to set the duration of the invoicing (i.e., for a six-month contract), or check “Never expires” for ongoing work.
Finally, you can check “Automatically send invoices” to ensure that invoices are sent at the appropriate intervals, without any manual effort needed from your team.
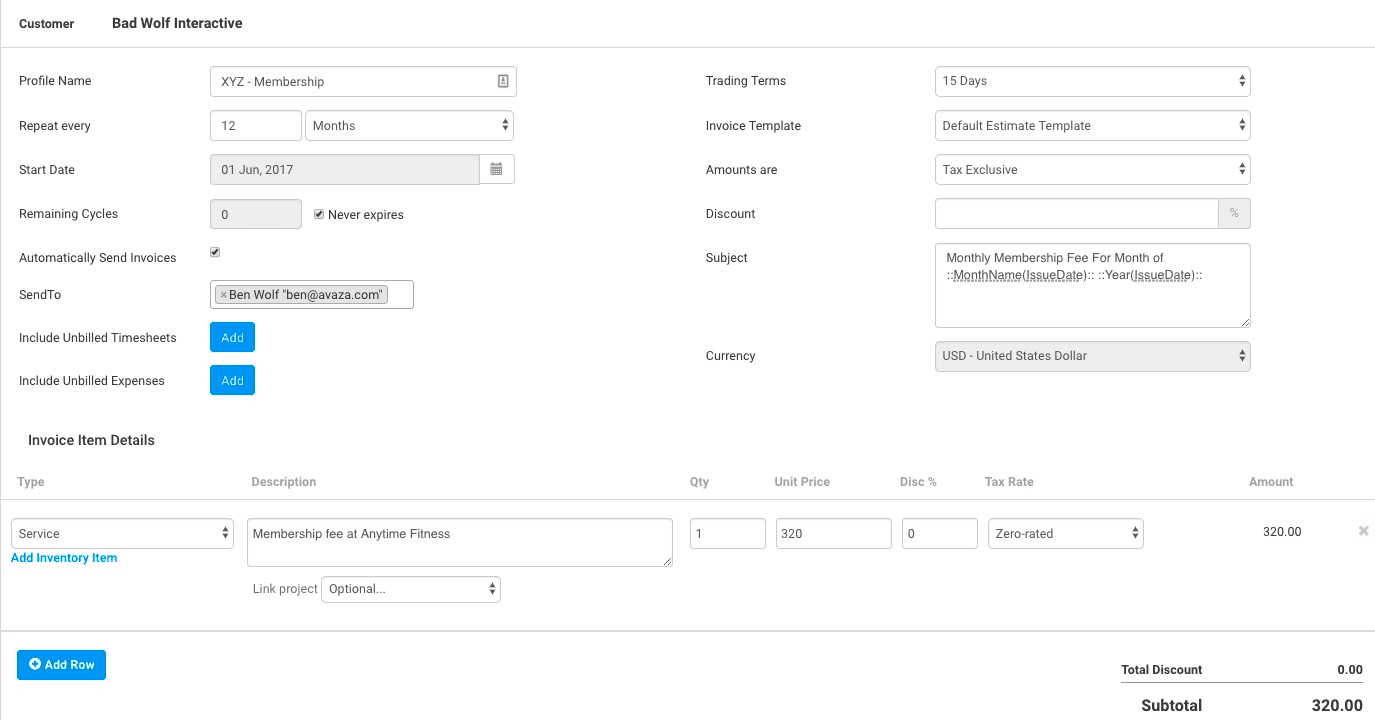
Avaza includes a time tracking feature to make automated invoicing even easier.
Employees can track time via phone, desktop, or web browser to ensure there are no missing minutes and assign time to “Billable” vs. “Non-billable” as well as projects, clients, or tasks.
Employees (or managers) can go to “Timesheets” to view “Time Entries” on a weekly or daily view.
From here, you can easily see where employees spend their time and how tracked time breaks down by client and project.
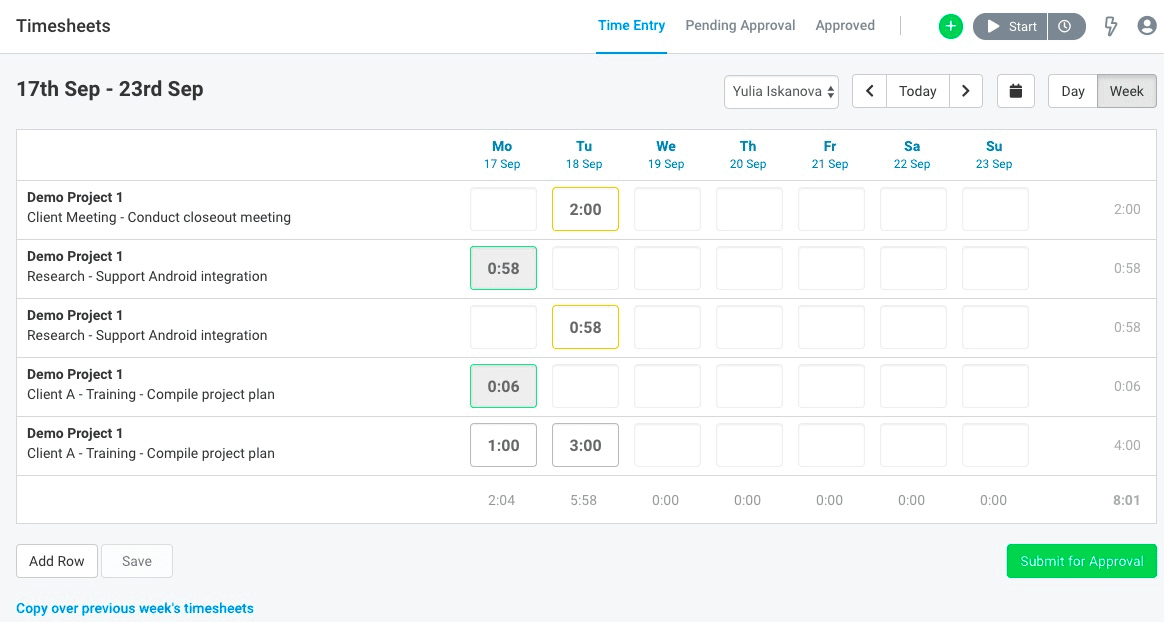
You can also track time and view tracked time from the “Project” view. Operations Managers can view project tasks broken down into phases.
For each task, see the current tracked time against the estimated time in a circular bar icon, glancing at progress and productivity.
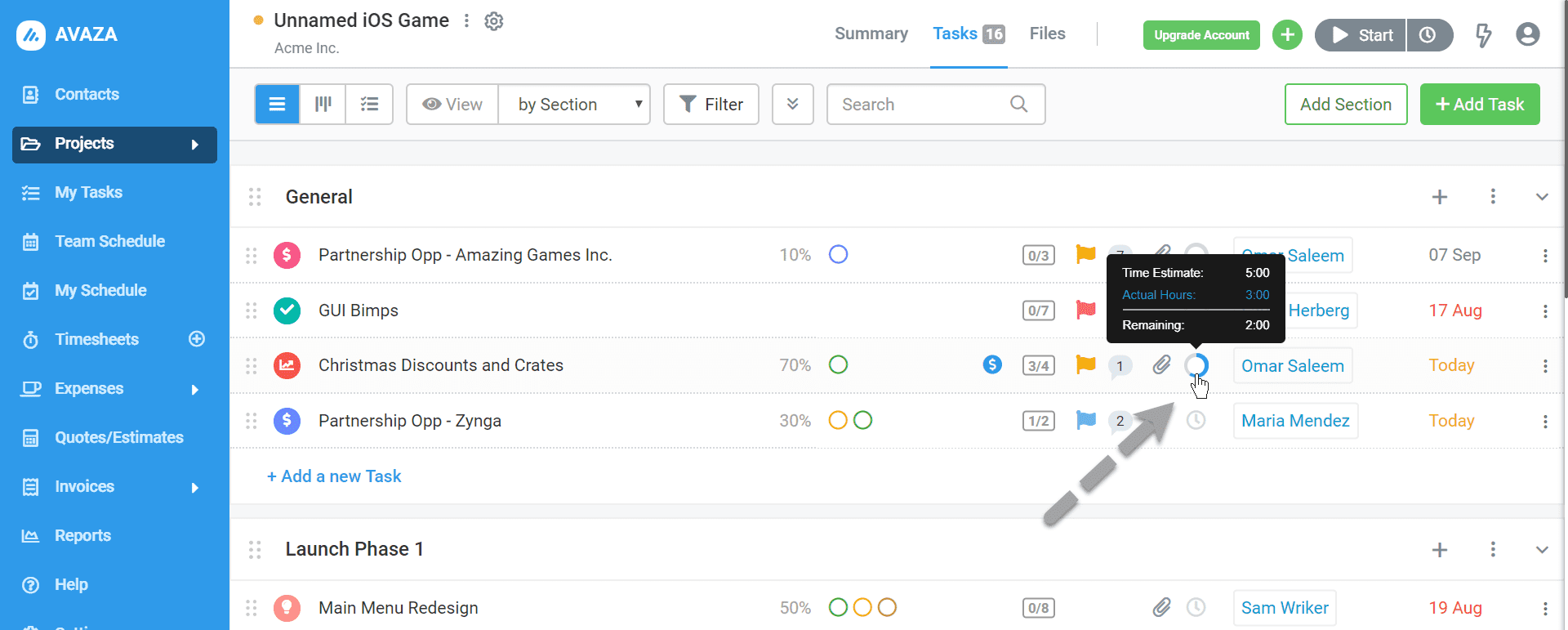
Time tracked in Avaza can also be manually or automatically included in invoices and billing reports, making it easy to bill clients accurately, assess and forecast project profitability, and make clearer predictions for the future.
Core features
- Visual resource scheduling makes assigning people to the right projects easy based on skills, utilization, and availability
- Time and expense tracking keep all project-related costs in one place, making accurate billing and invoicing easier
- Automated and recurring invoicing tools allow you to create quick, accurate invoices without manual effort
- 50+ reports give you visibility into profitability, revenue, team utilization, and more
Pricing
Avaza has four plans:
- Free
- Startup: $11.95 per month
- Basic: $23.95 per month
- Business: $47.95 per month
Plans vary in the number of users and projects included.
3. Accelo
Accelo is an all-in-one professional services automation platform built for consultancies, making it easier to manage and deliver client projects profitably.
For example, Accelo’s “Overview” dashboard for each project shows key data around budget vs. actuals, earned value, and insights into the overall project progress.
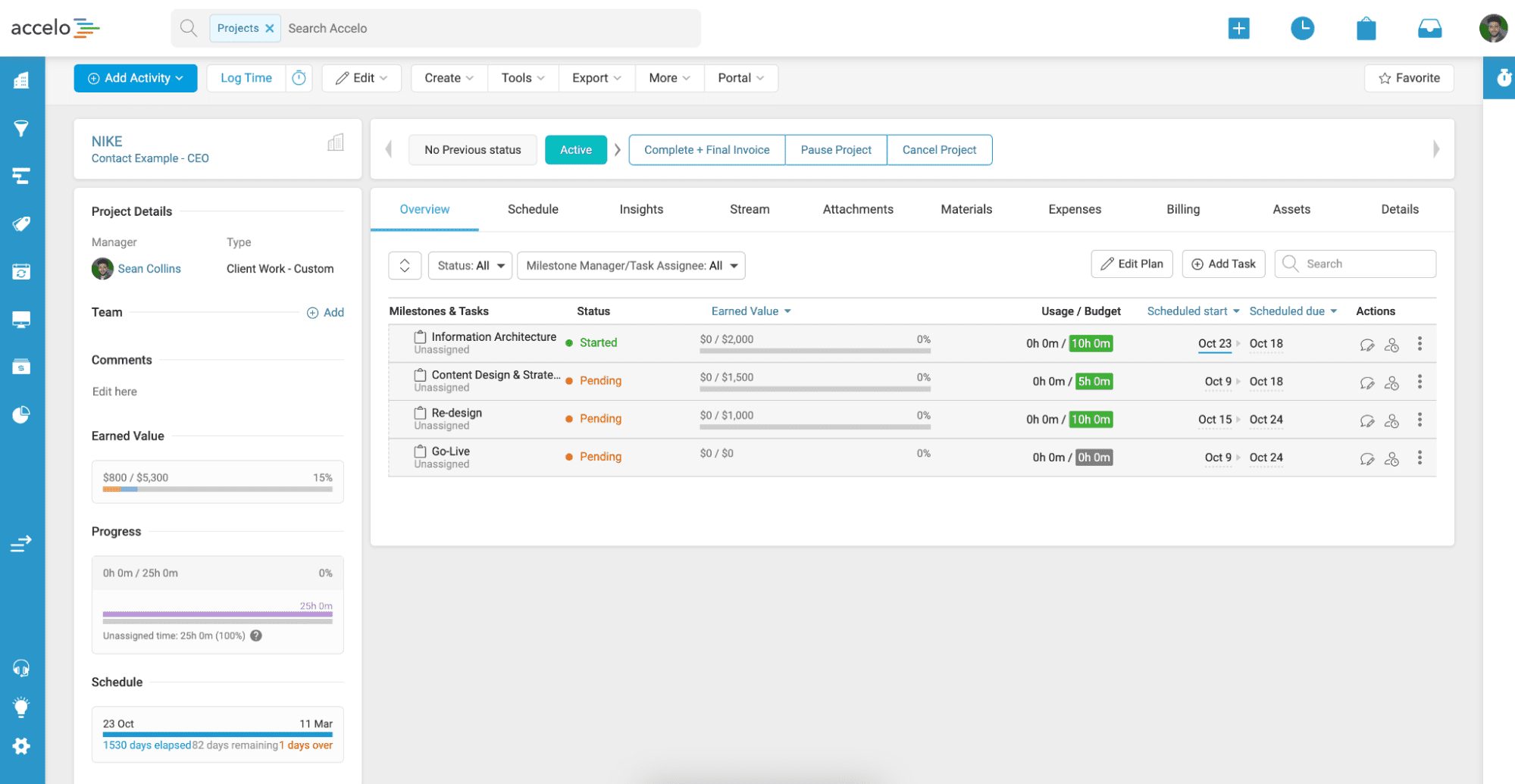
For insights into the project’s progress, click the “Schedule” tab.
Toggle on the “Planned/Predicted” and the “Target/Actual” views from the “Schedule” tab, and you’ll see the dates of each task and milestone separated into four categories:
- Planned: when you have the actual task planned for an assignee to complete
- Predicted: when the task is predicted to start and end based on other tasks
- Target: goal start and end dates for this task based on the overall project timeline
- Actual: the actual status of the project, as measured by time tracking and statuses within your project tracker
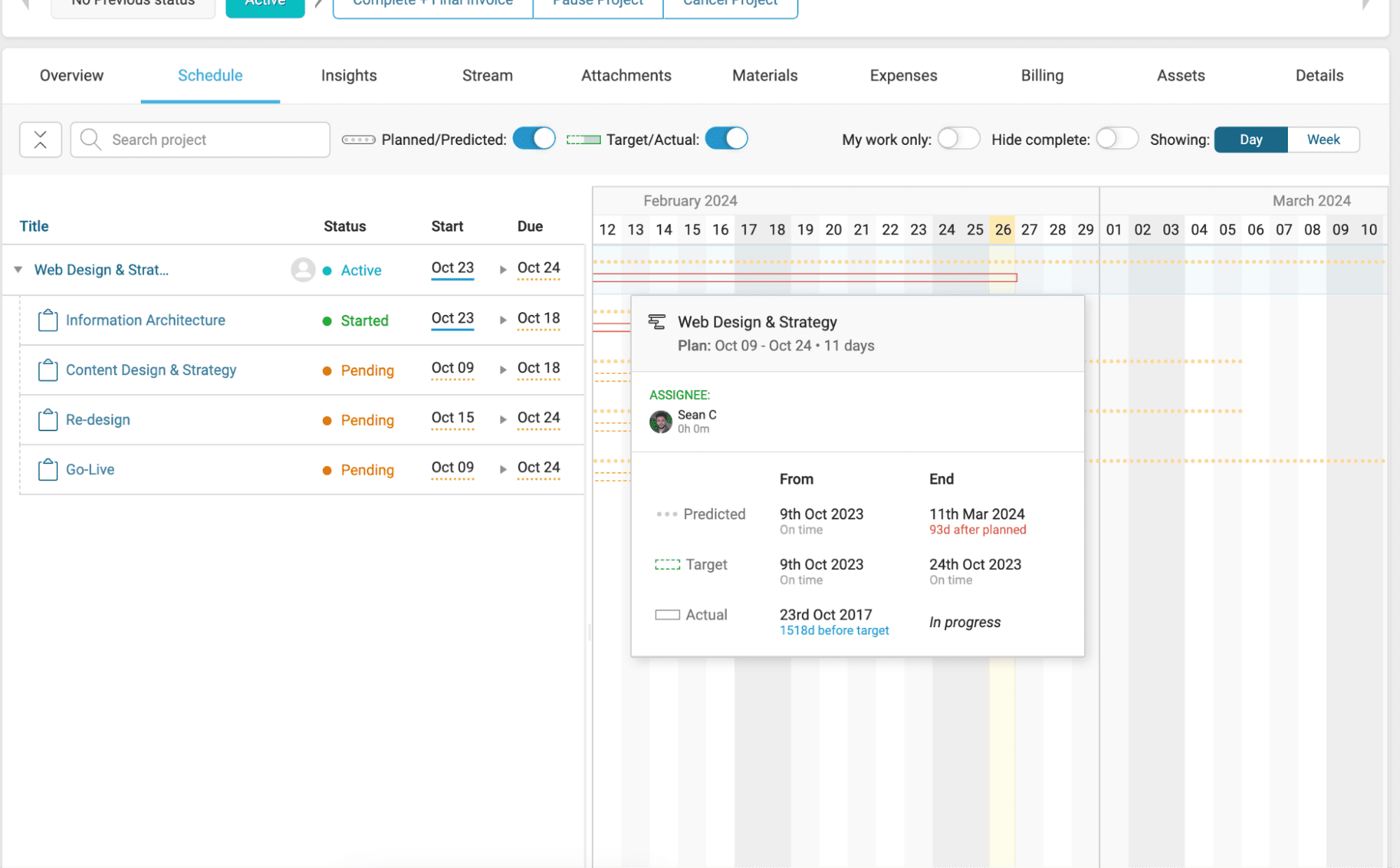
This ensures you’re never surprised about your projects’ status, and helps you ensure on-time delivery.
Want to dive deeper into project financials?
Click the “Insights” tab to get info on activities vs. hours, project earned vs. forecasted value, overall project budget and costs, and more.
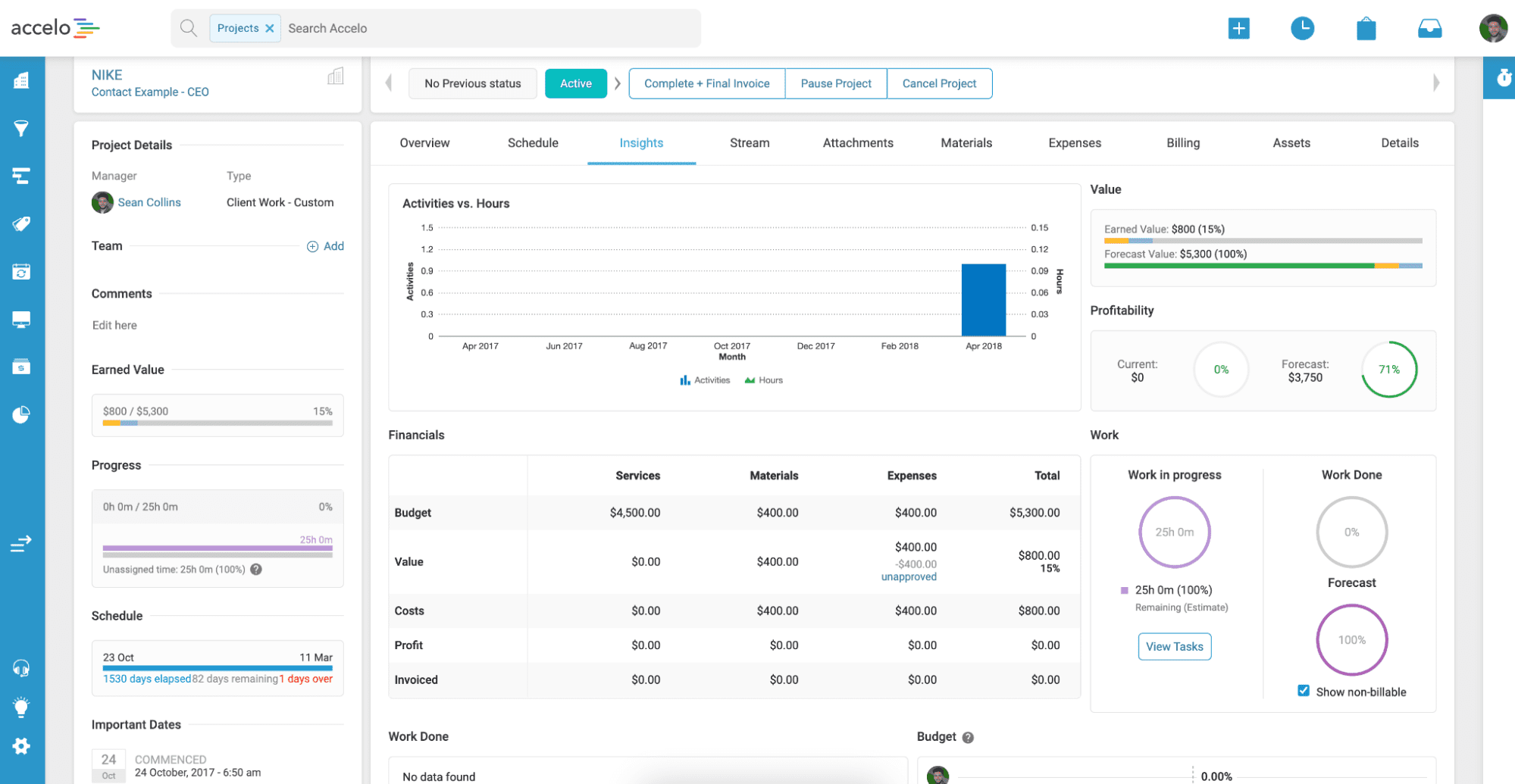
With Accelo’s detailed project dashboards, you can manage project milestones, planning, progress, and financials all in one place.
What you’ll love
Accelo’s retainer management features cut repetitive administrative and scheduling work and make it easier for your team to focus on servicing profitable projects.
To create a “Retainer” project, just click the “Create” button, then click “New Retainer.”
This will open the retainer flow, which has five main elements:
- “Retainer Information” — allowing you to set basic retainer details
- “Period and Allowances” — allowing you to set duration, billing, and etc.
- “Rates and Invoicing” — allowing you to see the rate, invoice templates, and more
- “Tasks” — allows you to include specific tasks with this retainer
- “Materials” — allows you to define any additional materials associated with the project
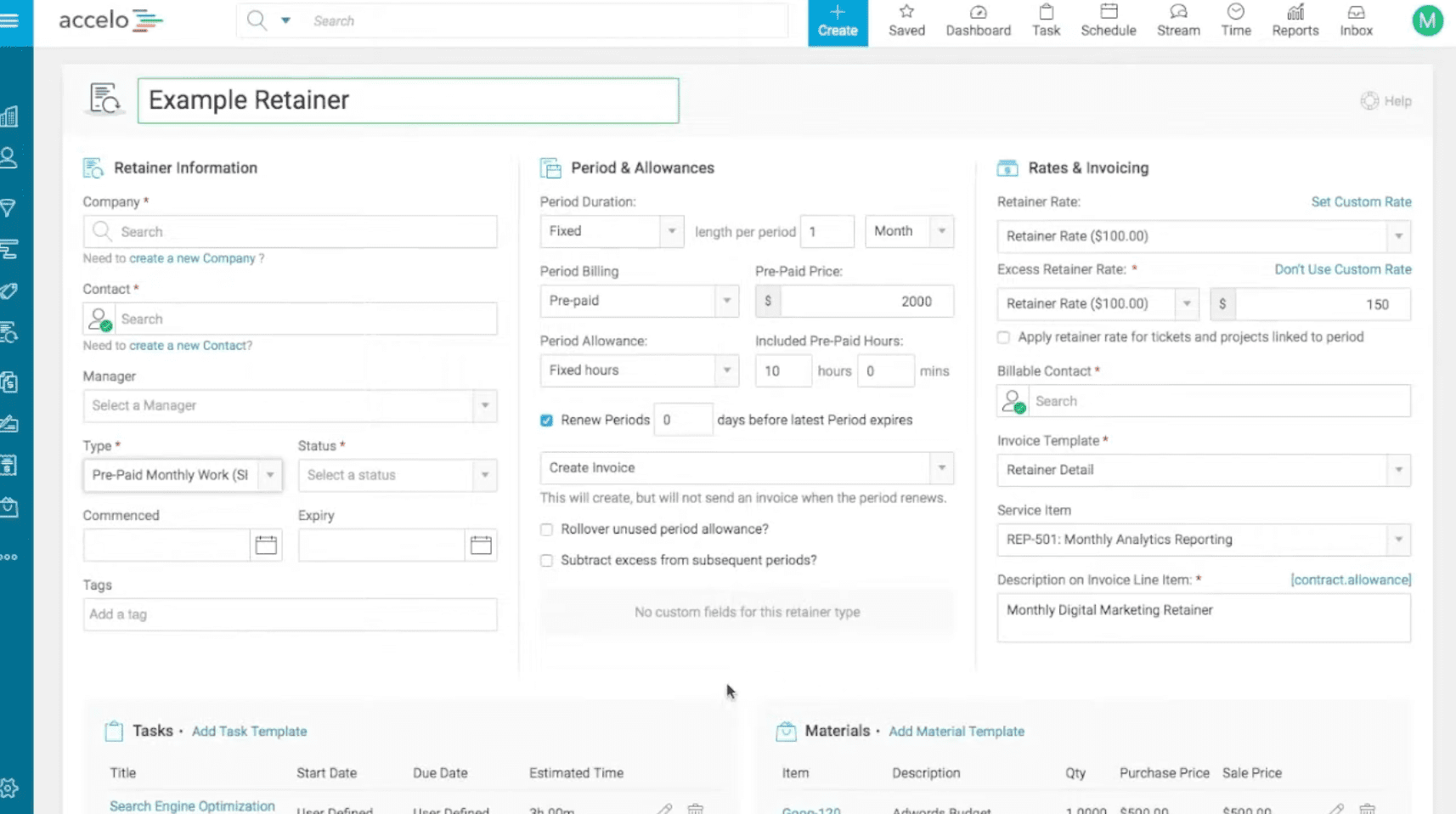
Even better: you don’t have to define this from scratch every time.
After all, your consultancy probably has a few standard retainers you use and reuse for many clients.
In Accelo, you can define these in advance using “Retainer Types.”
Go to “Configuration,” then click “Retainers,” then “Types, Progressions & Fields,” then “Add Retainer Type.”
From there, you’ll see a similar screen to the “New Retainer” screen. You’ll include the same details, but this time, you’re setting up the standard format, which you can reuse for future retainers.
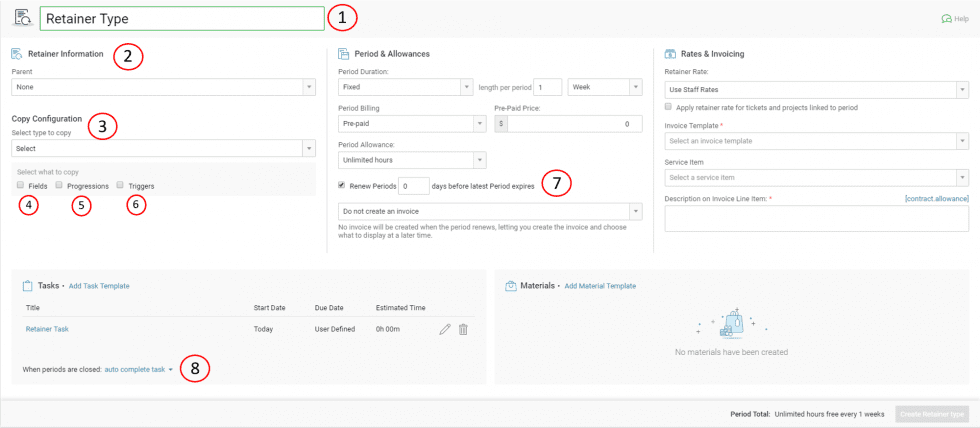
Once your retainer template isyou have your retainer template set up, click “Create Retainer Type.”
To use the template, go to “New Retainer” and click the dropdown under “Type.” You’ll then see all of your retainer templates, and you can choose the relevant option.
All of your templated details — including rates, invoicing, tasks, and more — auto-populate. Easy!
Core features
- Retainer templates allow you to schedule work and projects easily by creating standardized templates for recurring client work
- Automations allow you to automate many aspects of client communication
- Real-time reporting lets you manage and adjust costs and budgets accurately
- Integrations with accounting software help you streamline financials and administrative processes
Pricing
Accelo has four plans:
- Professional: $50 per user per month
- Business: $70 per user per month
- Advanced: $90 per user per month
- Elite: custom enterprise pricing
4. Teamwork
Teamwork is a great project management tool for consultancies, as it’s built with client work in mind. This also makes it easy to provide increased transparency to clients, or to work directly with clients within the platform.
How?
Start using the “Gantt chart” to easily set up projects with phases, milestones, and more detailed tasks, if needed. You’ll see a visual representation of your entire project timeline and can easily adjust phases and dates as needed.
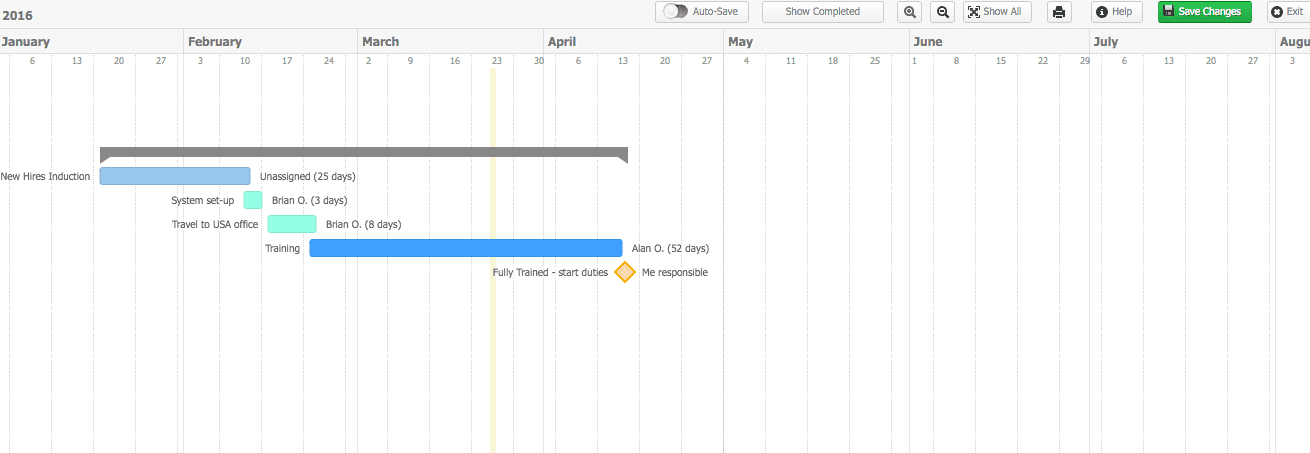
You can provide additional transparency to clients and reduce back-and-forth communications by adding clients as “Users” within your workspace.
Go to the “People” space, click the “People” tab, click “Invite users,” and then click “Add user.” You can then add your Client contacts as “client” users.
From there, you can click the dropdown menu to select “Edit Profile” and then select the “Permissions” tab. Then, you can adjust the toggles to edit which projects client users have access to, as well as what level of granularity.
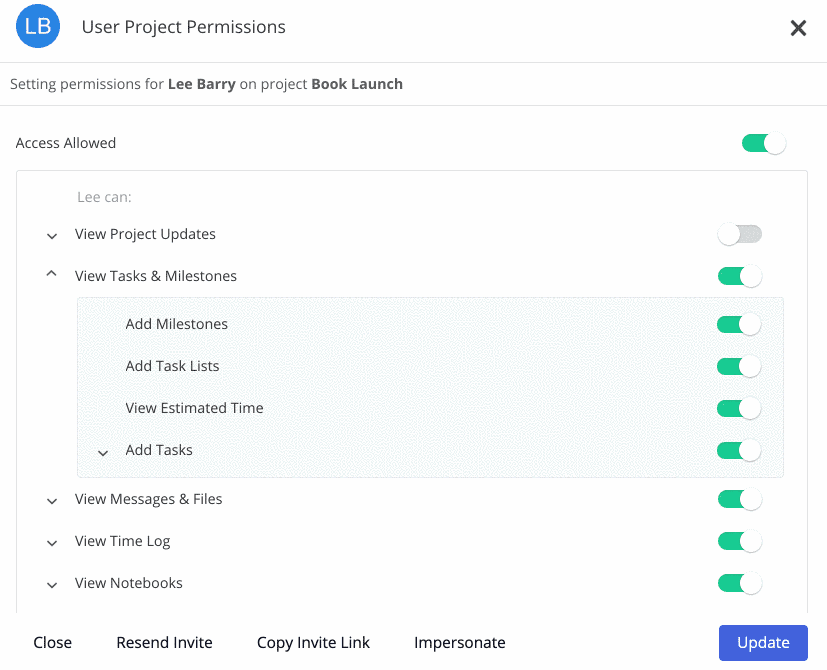
Teamwork also has pre-built reports and dashboards to increase your internal team’s visibility into your project’s health, profitability, and more.
To start, go to “Reports” and select “Project Health.” Within the report, you can see active projects, remaining time, budget, completion status, and a health score.
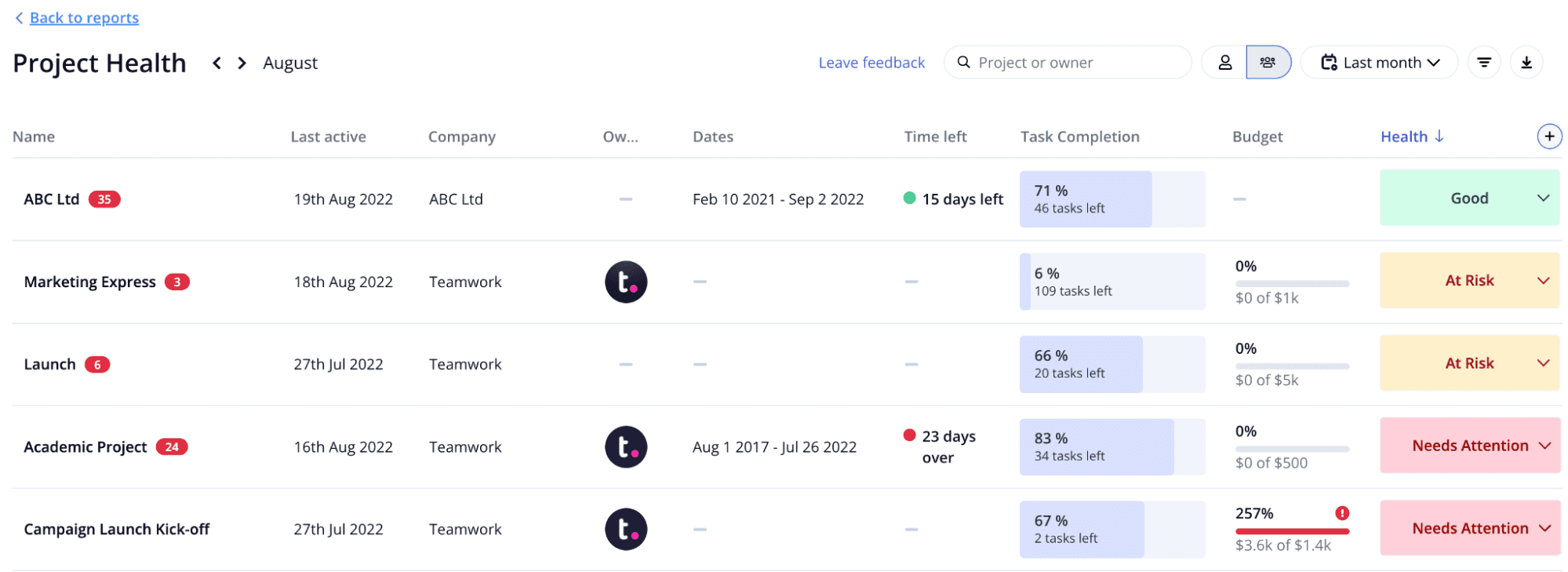
This gives you an easy way to view at-a-glance which projects need attention urgently. You can click on the project directly from here to view overdue tasks, adjust timelines, etc.
You can also quickly see which projects are at risk of going over budget or being overserviced, keeping your overall portfolio more profitable.
What you’ll love
Teamwork’s automation, templates, and triggers are great tools for automating repetitive tasks, speeding up operations and workflows, and keeping projects moving forward.
For example, time—or event-based notifications allow you to avoid repetitive work like updating tasks or phases, assigning team members to certain tasks, keeping your team in the loop, or adjusting project deadlines.
Set up “When/Then” automation to trigger a specific action based on changes within your project. For example, you might set up an automation so that when a task’s priority changes from “Low” to “Medium” or “High,” all task assignees get a notification.
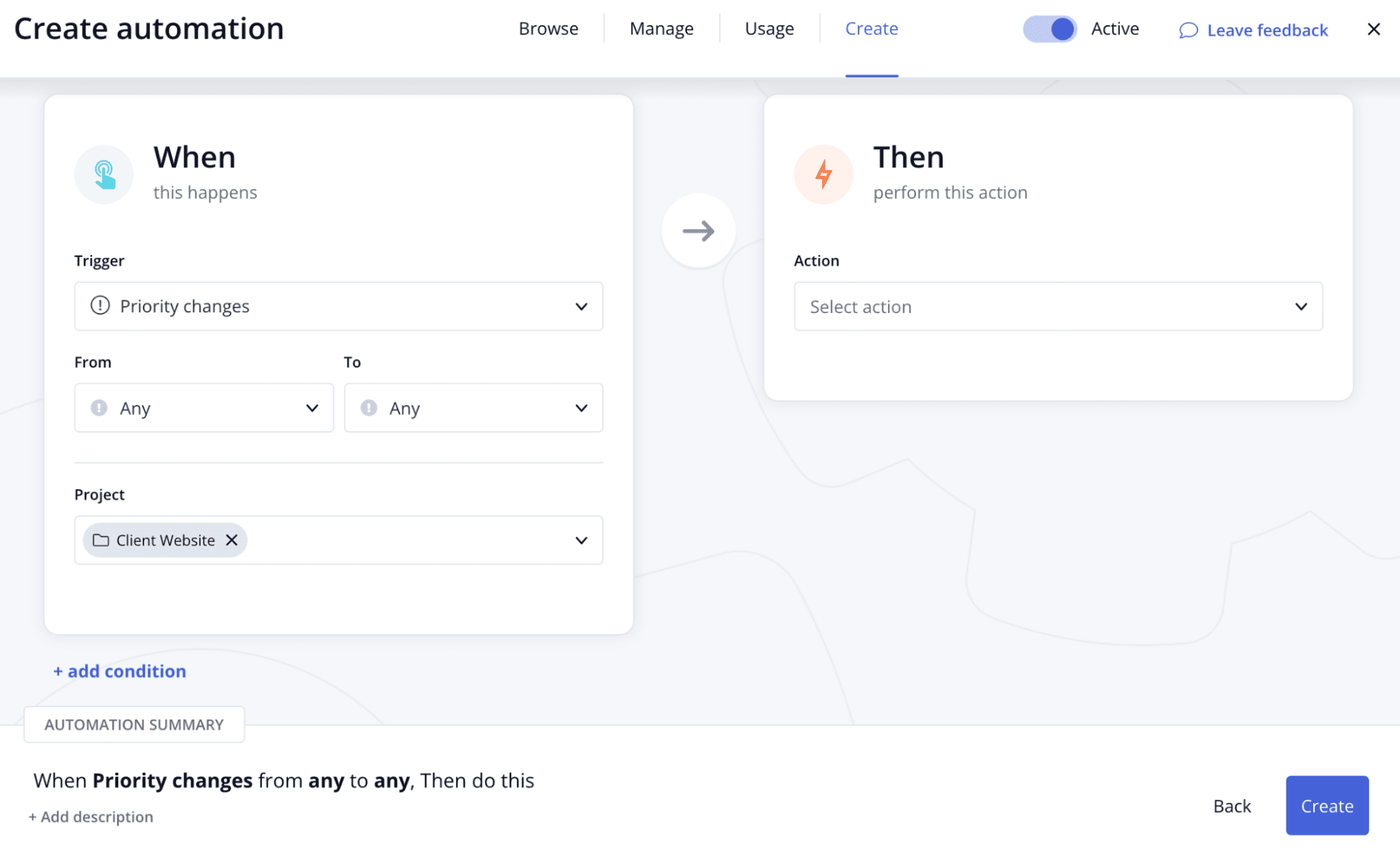
You can also leverage Teamwork’s integrations with your automation. For example, an automation system can be set up to send a Slack notification to relevant stakeholders when new tasks are added, or project phases are updated.
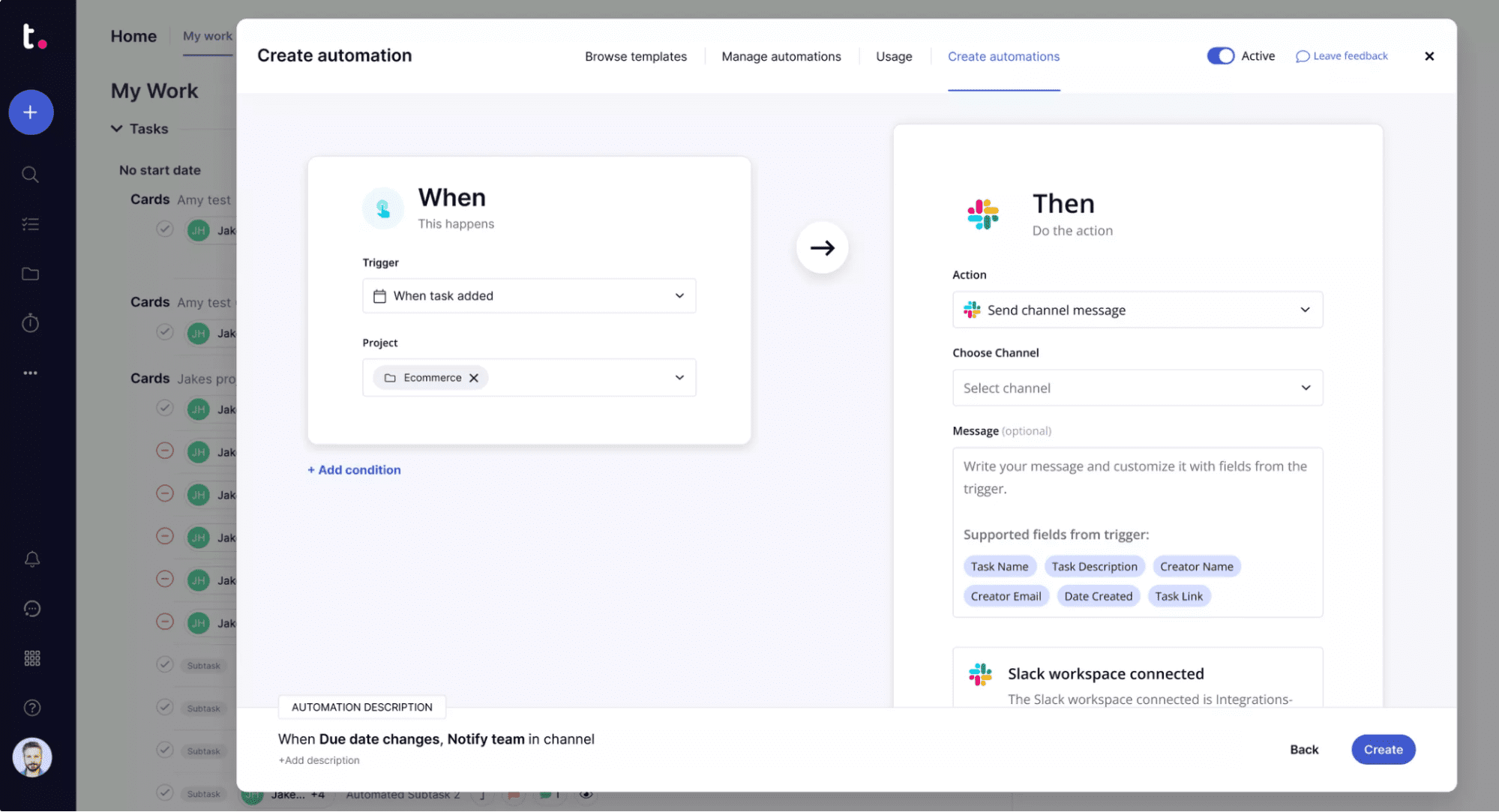
You can even set up automations within “Project Templates” to trigger your most-used automations automatically when new projects are created.
Core features
- Portfolio views let you gain big-picture visibility into your active projects, monitoring project health, team utilization and more.
- Expenses and time tracking allow you to track project profitability against pre-set budgets.
- Client user permissions allow you to enhance client relationships with greater transparency and tools to streamline communication.
- Automation and pre-built templates simplify your processes, reduce repetitive work, and make your workflows more efficient.
- Integrations connect Teamwork with Slack, Hubspot, and other tools your team uses to keep work streamlined and aligned.
Pricing
Teamwork has five plans:
- Free for up to five users
- Starter: $5.99 per user per month
- Deliver: $9.99 per user per month
- Grow: $19.99 per user per month
- Scale: custom enterprise pricing
5. Runn
Runn is a resource and project management software designed to make it easy to see both real-time data and future forecasts.
Runn is a great tool for consultancies because it keeps things simple with high-level project planning data and visibility.
To get started, go to the planner under the “Projects” tab. Here, you can see all of your projects at a glance and their estimated timelines.
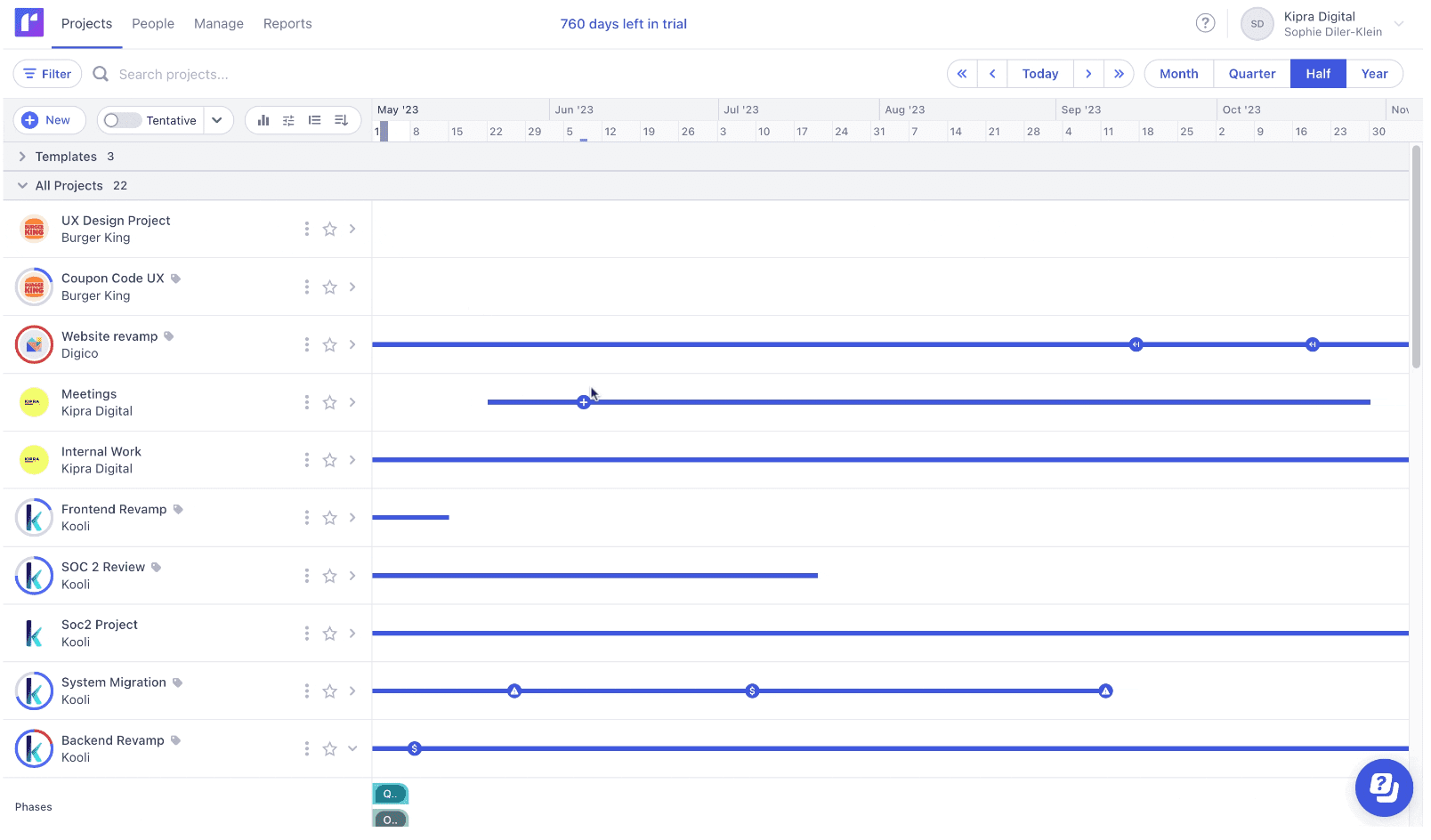
Click the dropdown arrow next to a specific project to view detailed project info, such as planned phases and resource utilization.
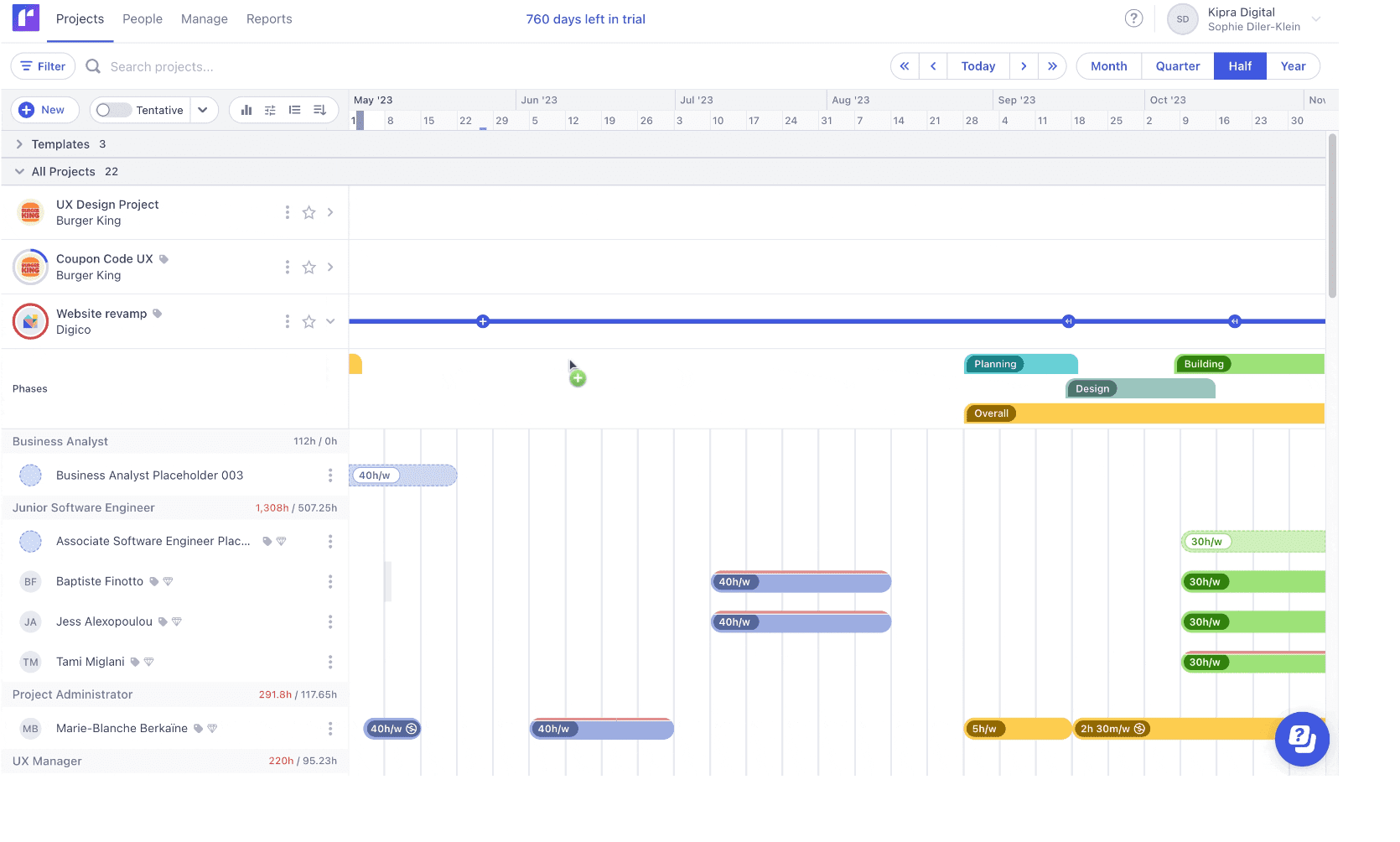
From here, you can drag and drop to add or adjust phases or timelines or add project milestones.
With Runn, you can also approach planning from a people-first perspective. Runn’s “People” planner makes resource management for growing teams easy.
By default, the “People” planner shows individual team members with utilization percentages or total capacity. However, you can also use it to see where your overall capacity gaps are so you can plan for the future.
Go to “People” and click the “Group by” icon. Then select “Role” to see capacity and utilization by role.
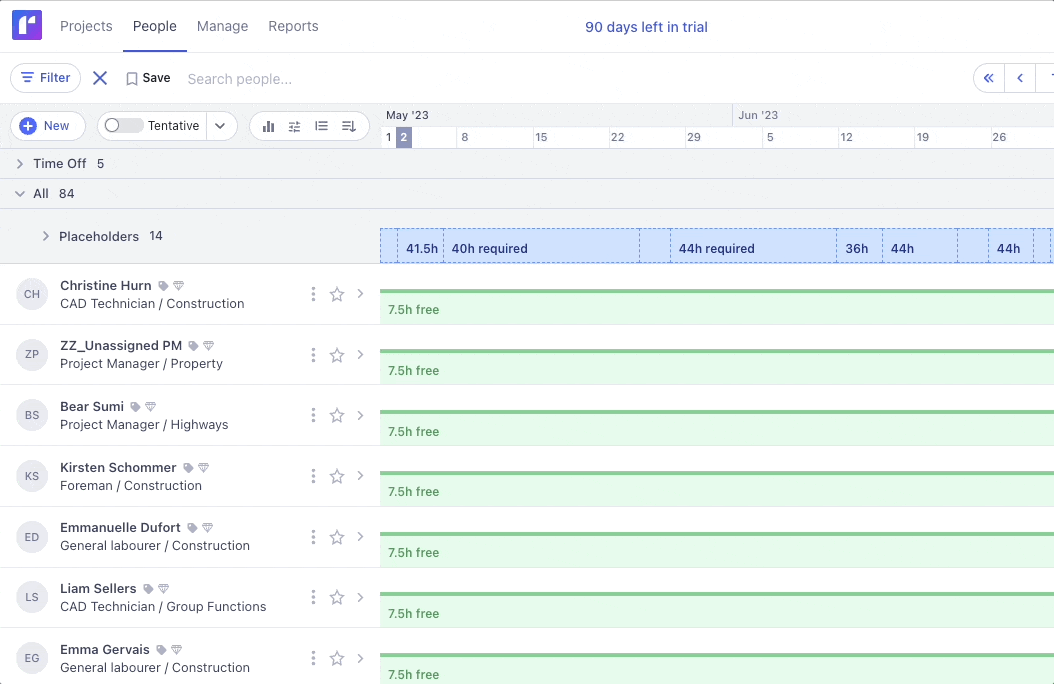
From there, click “Filter” and add the filter type “Person Type: Placeholder.” This will show you all the placeholders added to current, upcoming, or potential projects that aren’t yet assigned to existing team members.
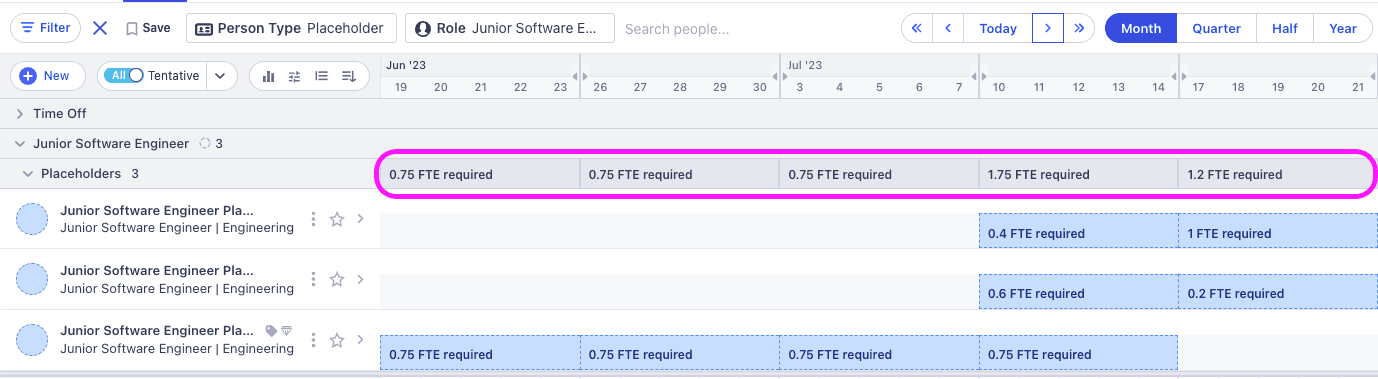
Now, you can easily see the amount of support you’ll need, by full-time roles or hours, for each role in the upcoming months.
With this level of forecasting and visibility, you can make data-driven decisions about who to hire, when, and if you’ll need long-term support from a full-time employee or contractor for a short-term project.
What you’ll love
You can also gain visibility into project health with the “project performance” charts.
Consultancies can view project performance for both Time & Materials and Fixed-Price projects.
To view your project performance, click “Charts” and click “Project Performance.” From here, you can use the toggle navigation at the top right of the screen to toggle between three views:
- Time
- Revenue, or
- Cost
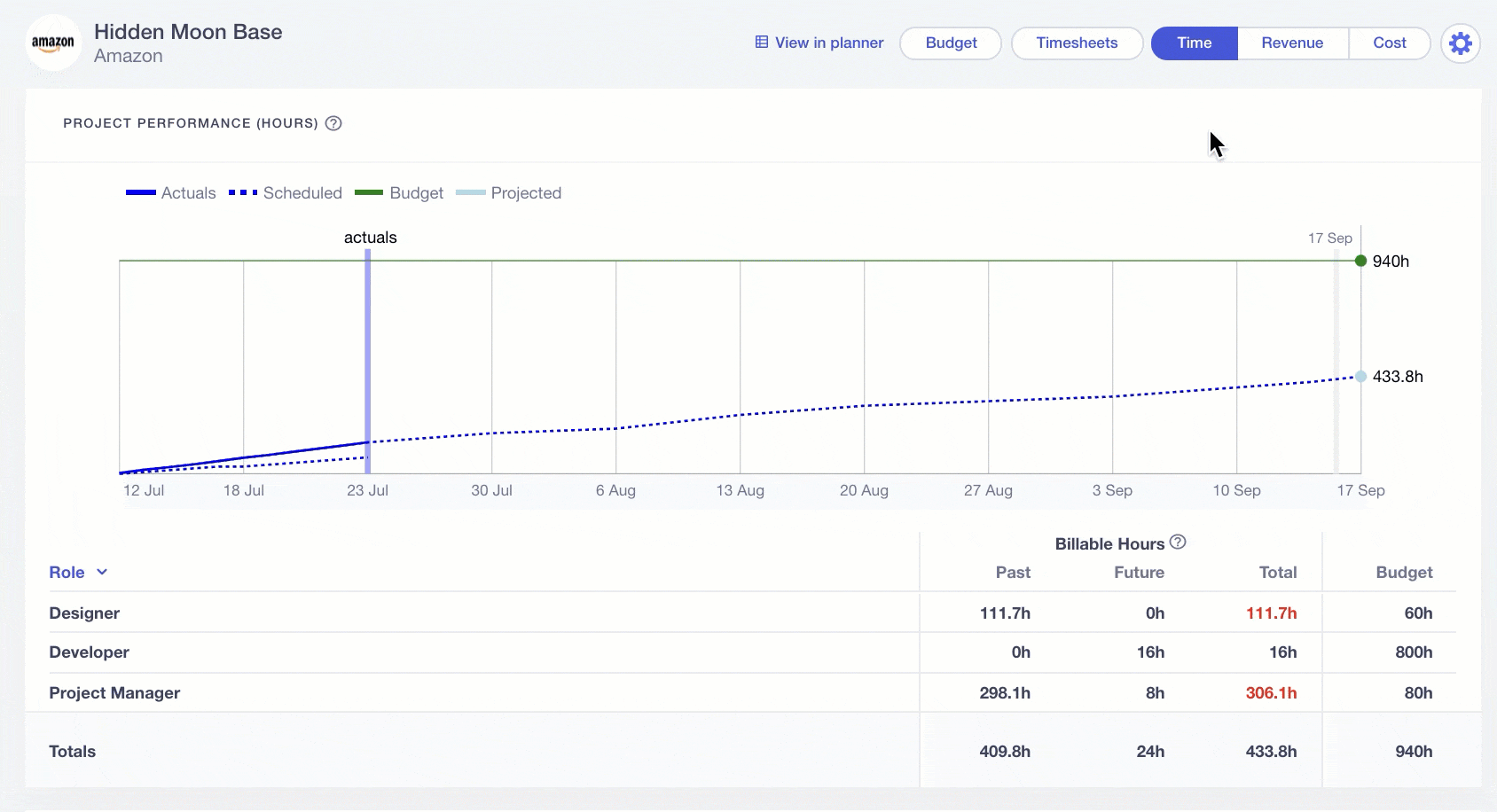
Each view allows you to see how your project is currently tracking against your budget, your projected future revenue or costs, and when your project may go over budget. These forecasting predictions allow you to better gauge project progress and make changes as needed to ensure profitability.
Core features
- Project and pipeline tracking with both real-time updates and future forecasting allows you to keep an eye on your entire portfolio and make changes before it’s too late.
- What-if scenario and forecasting capabilities allow you to plan for the future and see the impact of different possibilities on your business to make the best decisions.
- Detailed reporting and forecasting for utilization, pipeline, profitability, and more help you make data-driven decisions to scale your business.
- Drag-and-drop resource and project planning focusing on phases and milestones keep things simple while giving you insight into all projects.
Pricing
Runn has a free plan and two paid plans:
- Free: up to five users with unlimited projects
- Pro: $8 per user per month
- Enterprise: custom pricing for custom requirements
A 14-day free trial of Runn’s Pro Plan is available.
6. ClickUp
ClickUp is one of the most robust project management tools available. It provides both high-level reporting, project and resource management, and more granular dashboards, task management, and client management tools.
ClickUp offers dozens of different “Views” to see your tasks, project timelines, and team capacities for different projects.
For many operations managers, the “Gantt” view is the perfect way to see high-level overviews of each project’s timeline.
Click the “+View” button from the calendar, then “Gantt” to add a Gantt chart view to the current project. Once in the Gantt view, you can see project phases, tasks, and hierarchies in the left-hand sidebar. You can also view phases shown on the timeline as a colored bar.
Individual tasks will be shown as colored bars in line with the relevant task from the left-hand sidebar.
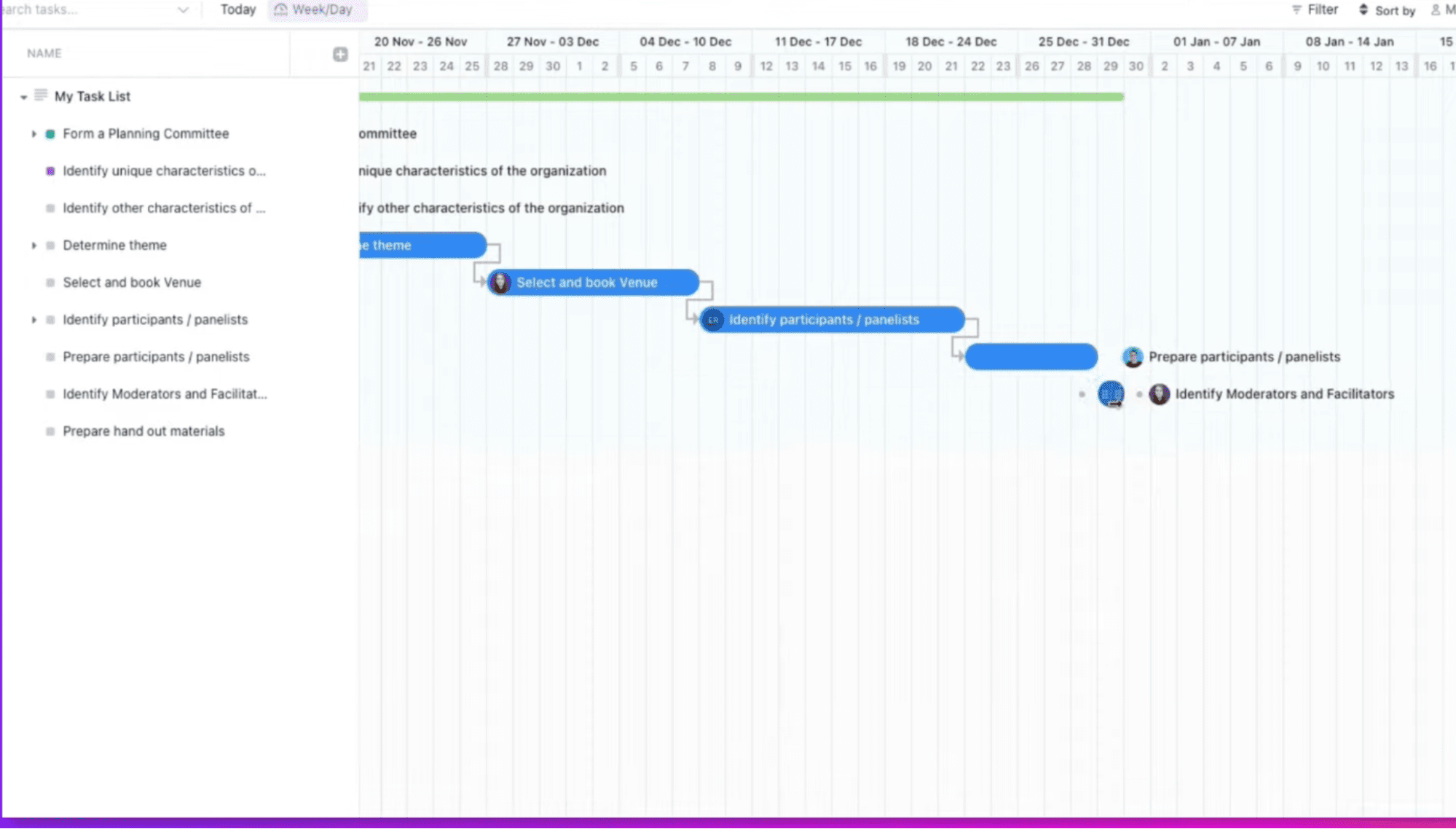
With your entire project in view on the Gantt chart, you can easily assess project progress, make changes as needed, and understand major project phases.
Not sure if your team has the capacity to stay on track?
Click “+View” again and add a “Workload” view. The “Workload” view shows all assigned team members’ capacity and utilization, broken down by day. A red box shows who is over capacity.
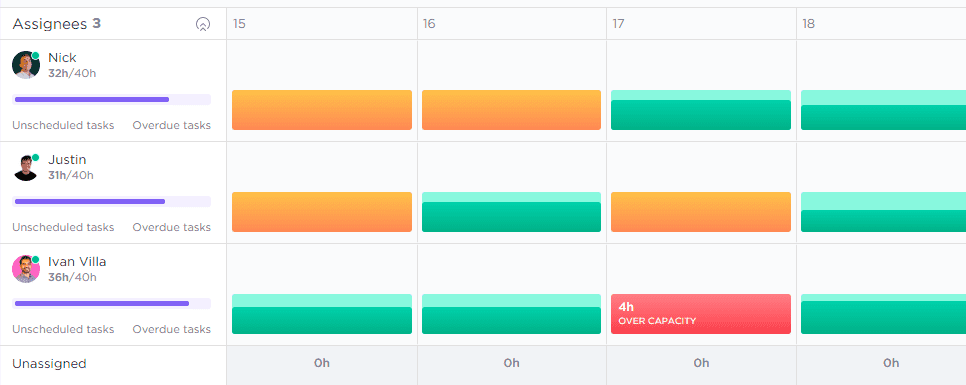
To re-assign their tasks to another team member, simply click into the capacity box to show tasks. From here, you can drag and drop tasks to another available team member to balance capacity and ensure projects keep moving forward, without burning out your team.
What you’ll love
If your consultancy needs nitty-gritty, customized data visibility to scale up your business or more closely monitor project progress and profitability, Clickup can be a great solution.
In ClickUp, dashboards are built by adding widgets so you can monitor the overall health of projects or specific projects.
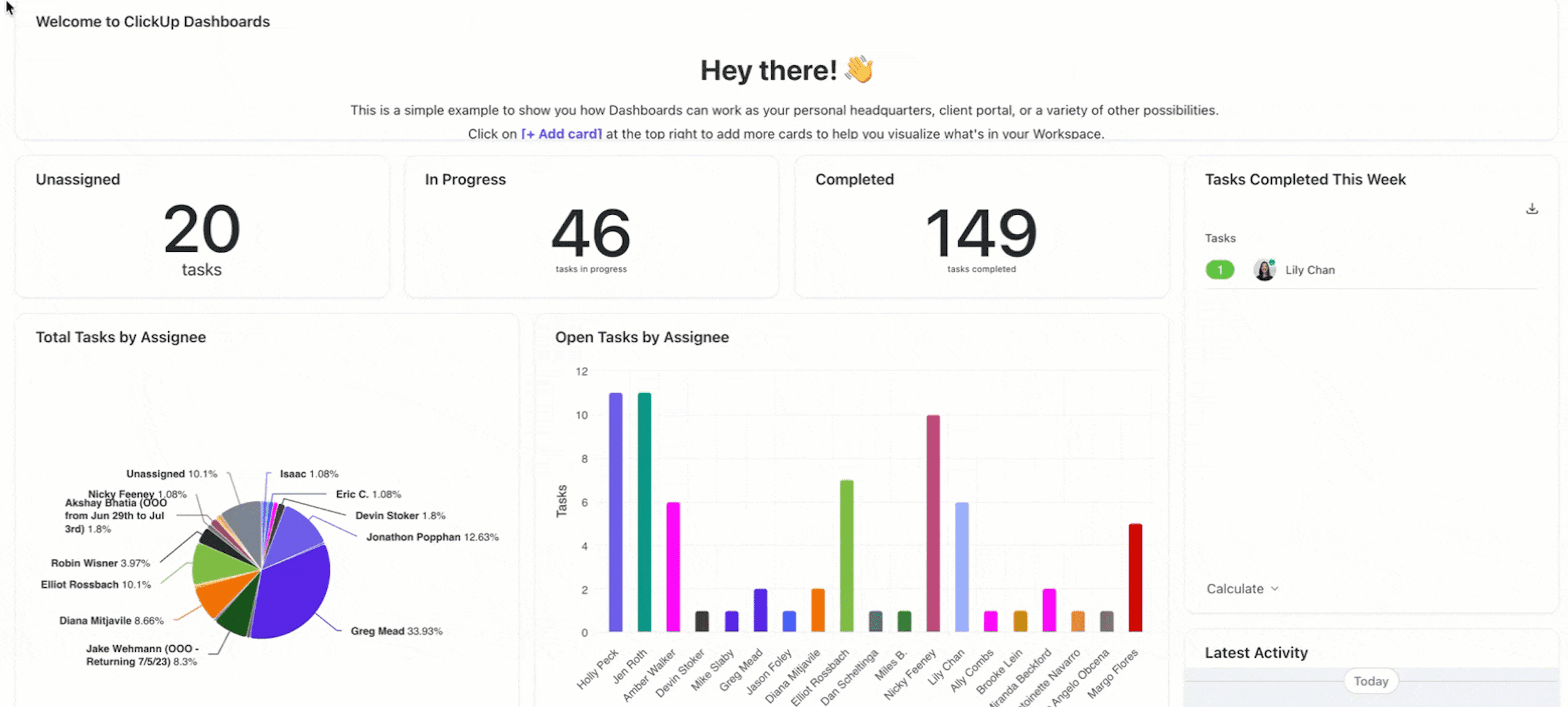
Not only are dashboards a great way to improve internal visibility and keep projects moving forward, they’re also a great way to improve client transparency.
For example, a Client Portal dashboard is a great way to provide visibility into your client projects. You can use a templated version or create a custom version with as much detailed data as you need.
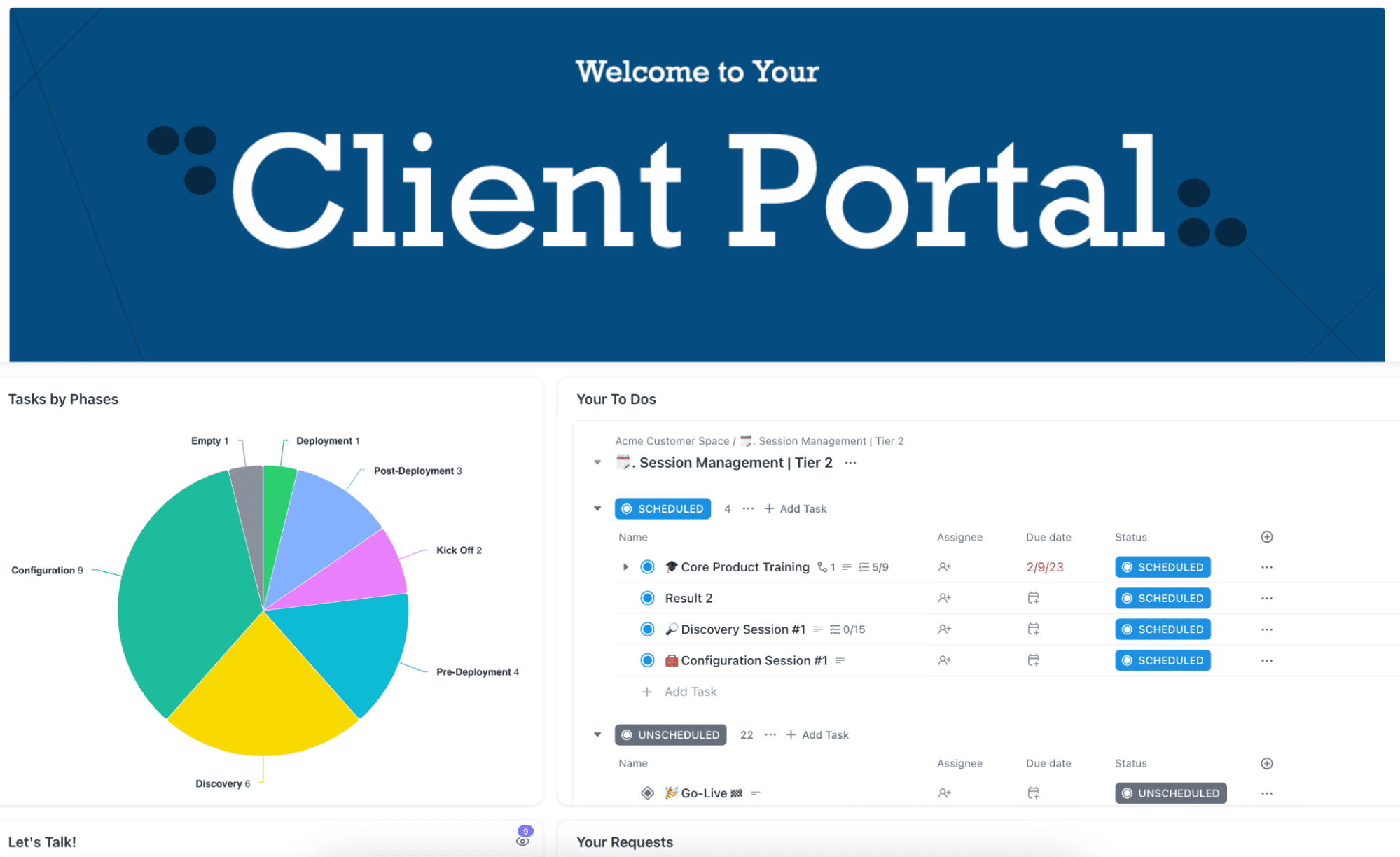
You could add a “Phases” pie chart or timeline, a “Task List” of current or upcoming tasks, a “Requests” or “Chat” widget to allow the client to make additional requests or ask questions right within the dashboard.
Add clients to Clickup as a guest and then click “Share” on the dashboard navigational bar to add them to the view.
Now, you can avoid sending time-consuming status updates and emailing back-and-forth with all of your clients. Instead, they have a birds-eye view of everything they care about all in one place.
Core features:
- Goals, milestones, sprints, and other project planning features go beyond the basic phases and tasks to create a project timeline that exactly matches your workflow and deliverables
- Ready-made or custom dashboards give you a detailed insight into project health, progress, team utilization and more
- Automation and triggers let you automate repetitive or tedious tasks to streamline workflows and optimize processes
- Docs, comments, chats and other collaboration tools make it easy to work together, keep all your work in one place, and keep clients integrated into your processes
- Built-in time tracking makes it easy to get accurate real-time reports of your costs, effort, and budget
Pricing
ClickUp has a free plan and three paid plans:
- Free: up to 100MB of storage with unlimited projects
- Unlimited: $7 per user per month
- Business: $12 per user per month
- Enterprise: custom enterprise pricing
7. Wrike
Wrike is an all-in-one work management platform built to help consulting firms juggle multiple client engagements. It provides task management, resource allocation, and project tracking tools consultants need to deliver excellent service.
For example, Wrike’s portfolio management tools allow you to visualize your entire portfolio with easy-to-manage Kanban boards and other views. Customizable Kanban boards let you watch all your tasks, from current sprints to high-level project phases.
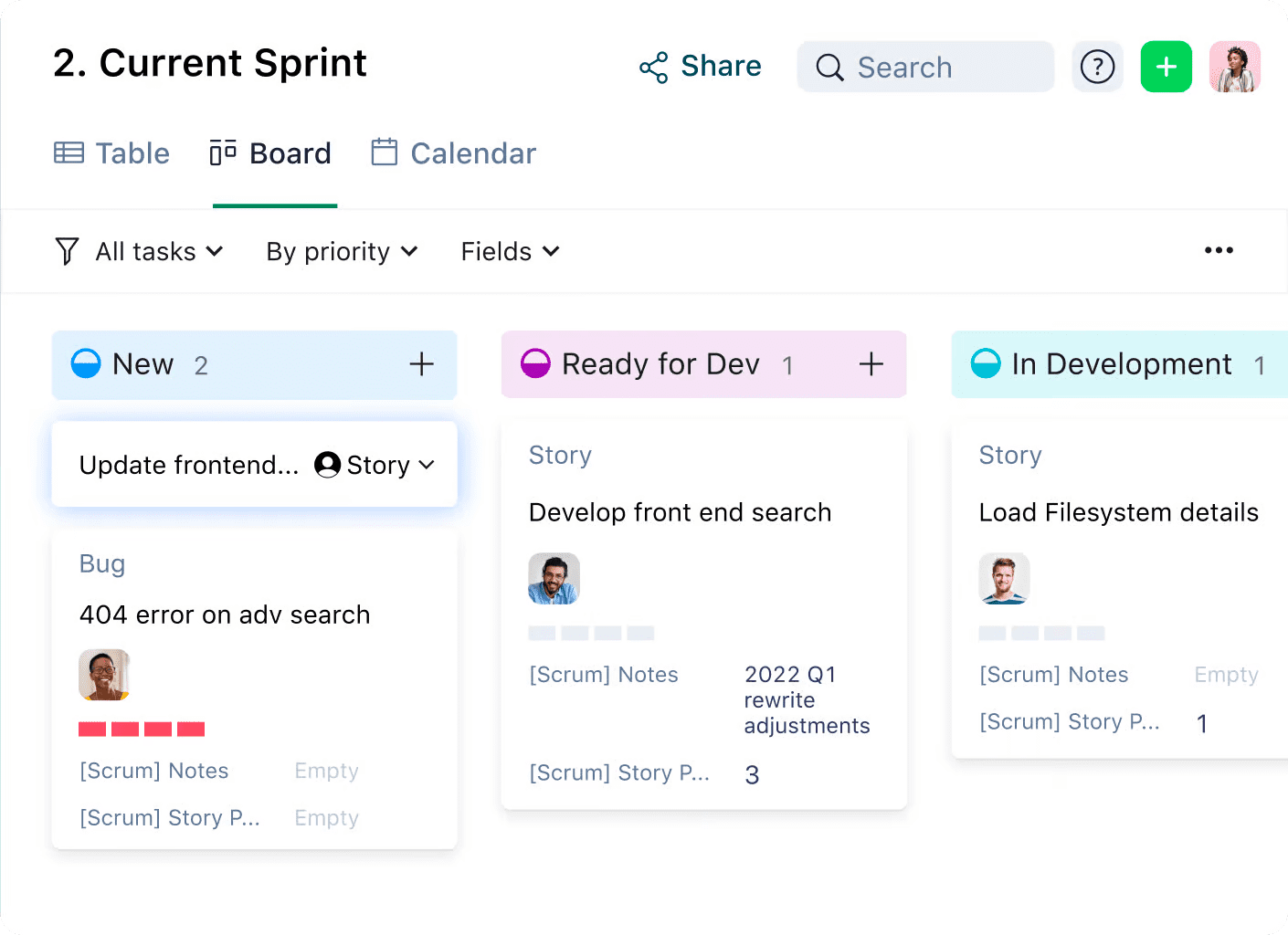
As projects progress, you can also view people resources and capacity to optimize team utilization and adjust as needed to keep projects on track.
How?
From the “Project Team Workload” view, you’ll see all team members’ utilization and specific tasks they’re assigned to.
To reallocate work to balance workloads, click on the task you want to re-assign, then drag and drop it to the appropriate team member and date.
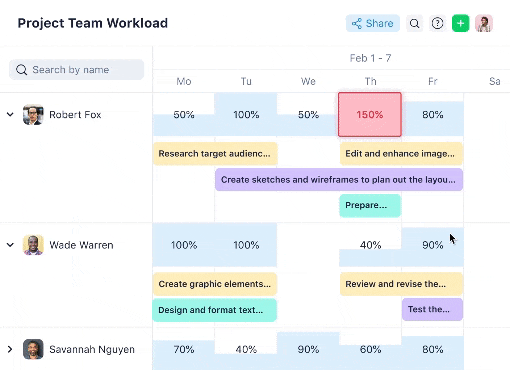
Utilizations will update automatically, making it quick and effortless to ensure your team is balanced and projects stay on track.
Sort your view by week, month, or quarter to forecast capacity and potential workload roadblocks in the future, and adjust project timelines or assignments to ensure you deliver projects on time and profitably.
Rather than working from a project—or task-based scheduling approach, start with your team members and ensure every task, no matter how large or small, has an appropriate owner.
What you’ll love
A key feature of Wrike is the library of tailored consulting templates to kickstart projects. These pre-built templates around scheduling, risk analysis, meetings, and more save teams time while optimizing best practices.
For example, the “Project schedule” templates help create detailed project plans for executing consulting engagements. It provides sections for capturing objectives, key dates, budgets, risks, and assigning team member responsibilities.
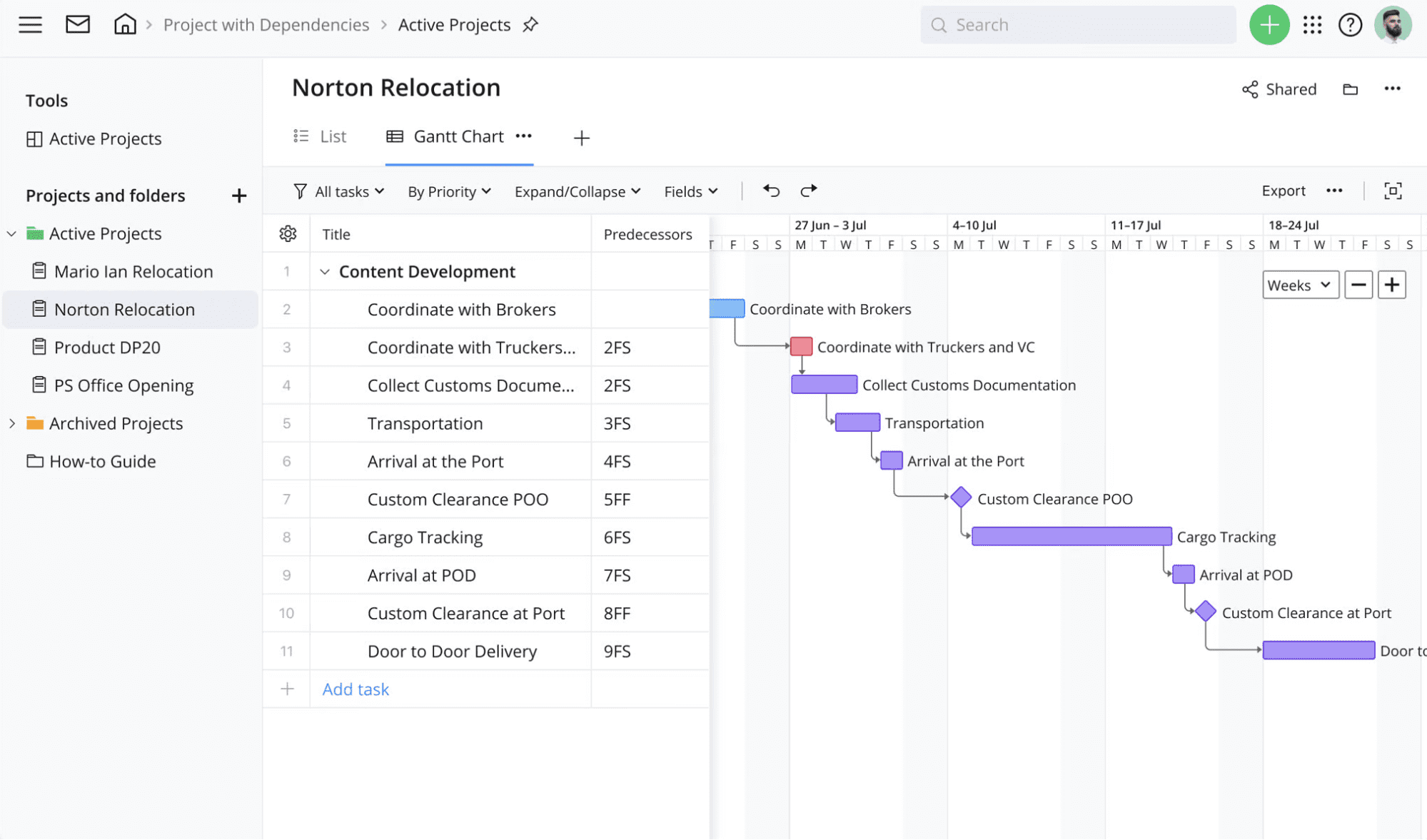
With the heavy lifting of planning done through templates, project managers can focus more time on strategy and client relationships. You can use templates like:
- Complex Projects with Phases
- Contract Management
- Client Contact List
- Project Risk Analysis
- Project Delivery Initiation
Core features
- Project management dashboards give you insight into any data you need to make data-driven decisions for hiring, future projects, and profitability
- Budgeting tools let you monitor planned vs. actual costs and time to keep projects profitable and know what’s driving the most revenue
- Custom reports with forecasting allow you to track the trends that matter to you and make better decisions for future work
- Integrations with all the other tools you use—Zoom, Slack, MS Teams, Google Suite, and more—streamline processes and ensure nothing slips through the cracks
Pricing
Wrike has a free plan and four paid plans:
- Basic: Free
- Team: 9.80 per user per month
- Business: $24.80 per user per month
- Enterprise: custom pricing upon request
- Pinnacle: custom pricing upon request
A 14-day free trial is available.
Which tool is right for your consultancy?
There’s a lot to consider when choosing the right tools for managing consulting projects.
Whether focused on client relationships, increasing data-driven decisions and visibility, or growing your consultancy, you need a tool that can cover all your bases.
If you’re ready to implement an end-to-end solution designed for consultancy needs, try Scoro. Scoro has everything consultants and operations managers need to gain visibility into project health and utilization, make data-driven decisions, and scale rapidly as their business grows.
Start your free trial of Scoro today.