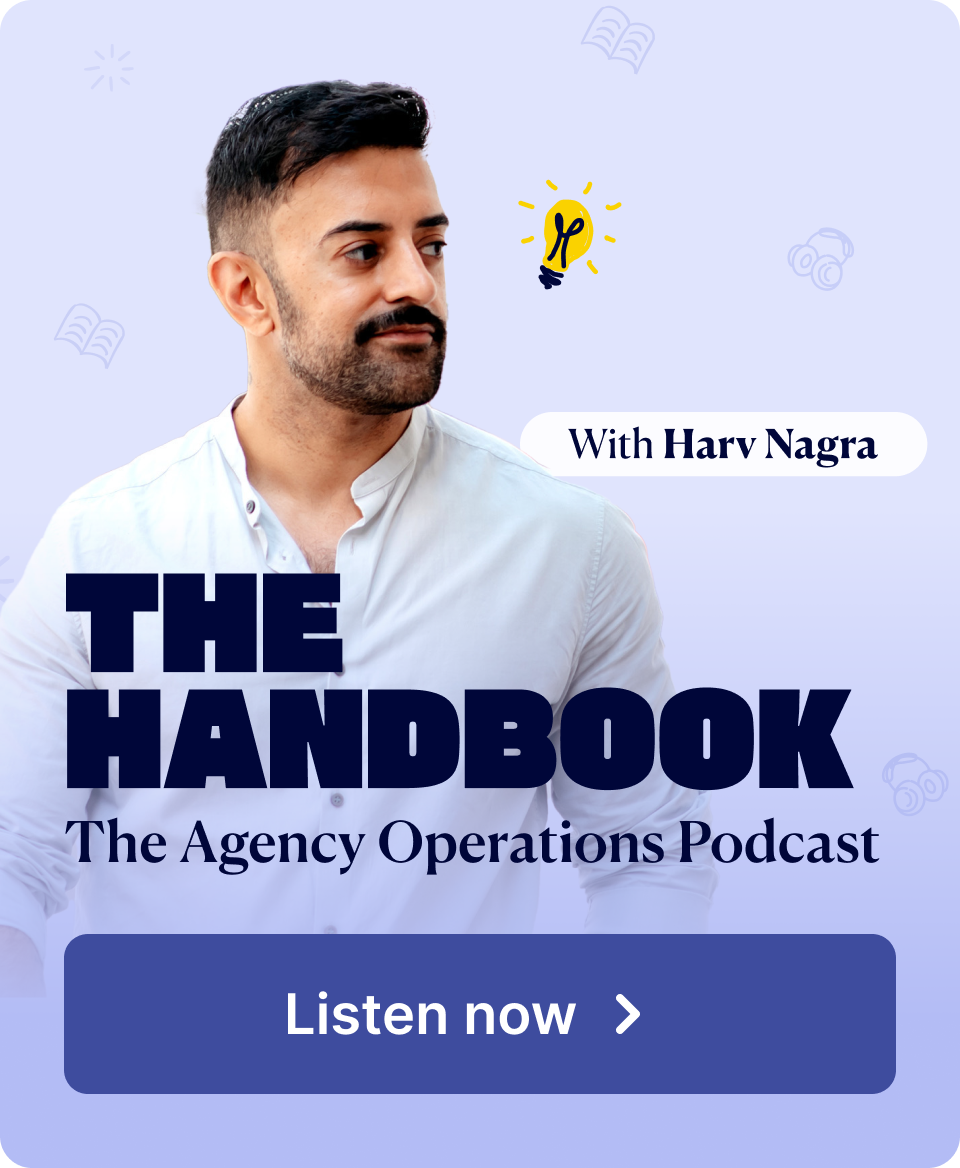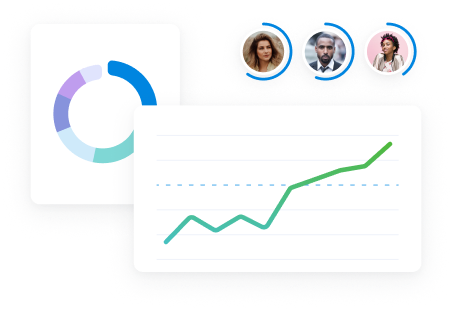This September, we’re focusing fully on improving cost tracking in Scoro. With the updated budget charts, it’ll be even easier to monitor and forecast project costs and profit margins to keep the project on track!
Cost and profit forecasting
So far, Scoro has been very good at keeping tabs on costs as the project progresses and work gets completed. With this update, we’re also adding a cost forecast into your budget tracking arsenal to help you detect signs of overservicing even earlier, when you still have enough time to course correct to maintain a healthy profit margin.
For this, we’ve updated our project budget charts with cost and profit data.
Navigate to the Budget tab in the project view and open up Budget health.
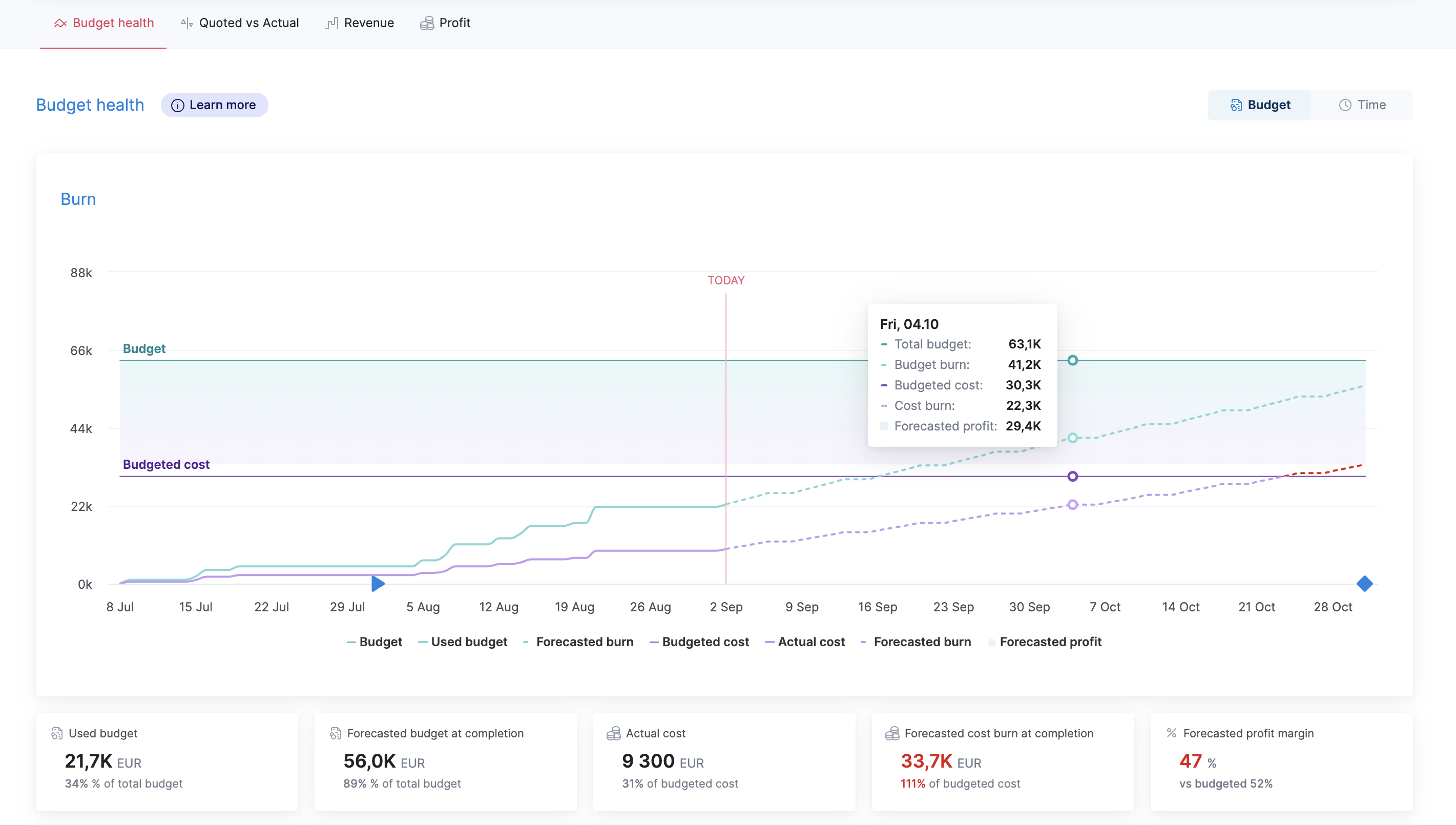
The budget burn chart now tracks two separate dimensions simultaneously:
- Green line – tracks the overall budget burn against the total budget.
- Data left of the Today line shows you how much of the budget you’ve already used up based on completed work.
- Data right of the Today line shows you forecasted budget burn based on planned work.
- Purple line – tracks your cost burn against your cost budget, i.e. how much you estimated to spend on resources vs how much you’re actually spending. It takes into account both in-house costs as well as outsourced costs.
- Data left of the Today line tracks your actual costs to date based on completed work.
- Data right of the Today line shows your forecasted cost burn based on planned in-house work (bookings, tasks, time entries) and planned outsourced purchases.
The gradient area on the chart visualizes the current forecasted profit. The formula behind the forecasted profit margin: total budget – forecasted costs at project completion.
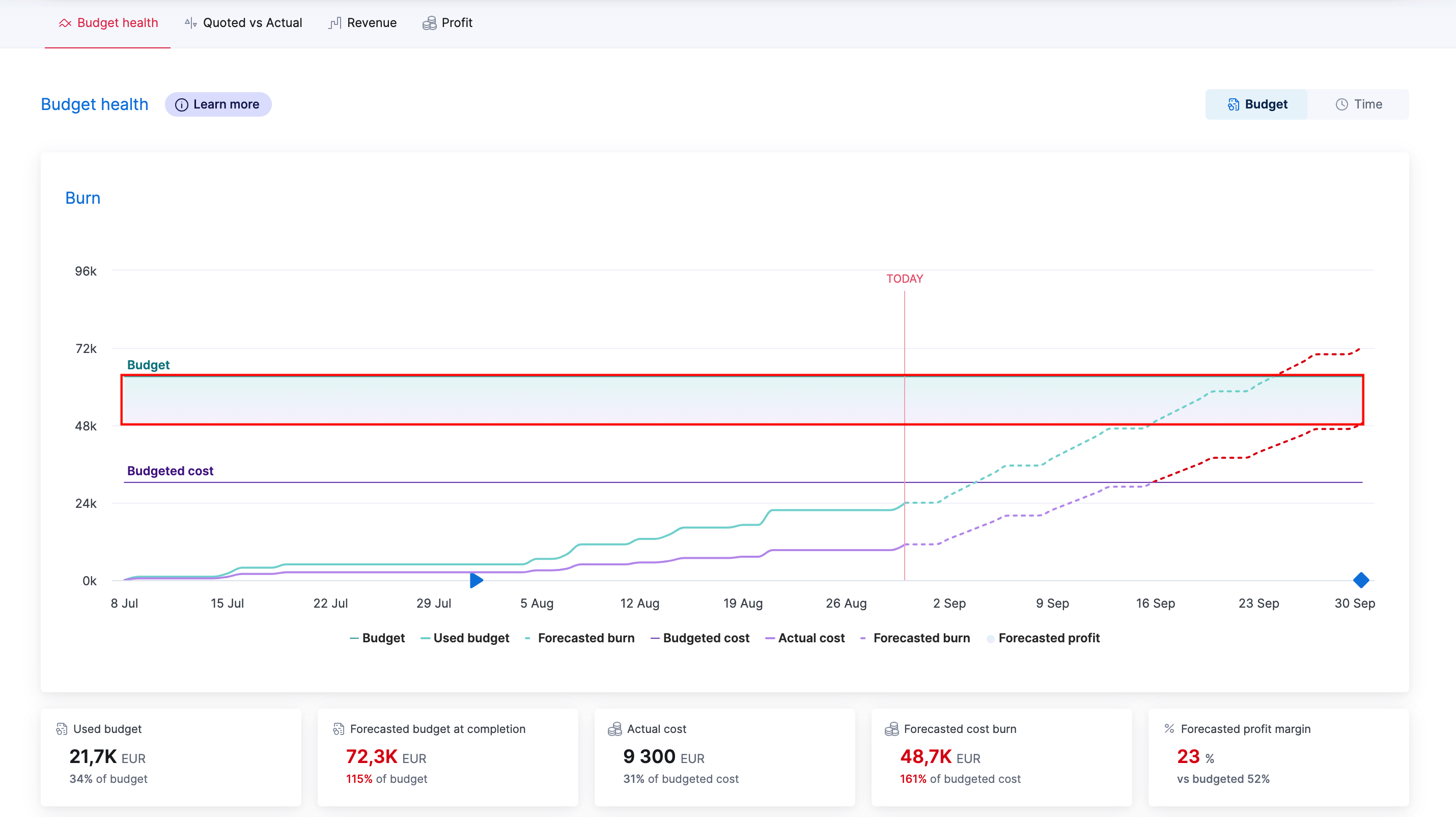
If either of the lines turns red, it’s a clear sign you’re not on track to complete the project with a desired margin and should make adjustments. The metric cards below the chart summarize key data in numbers.
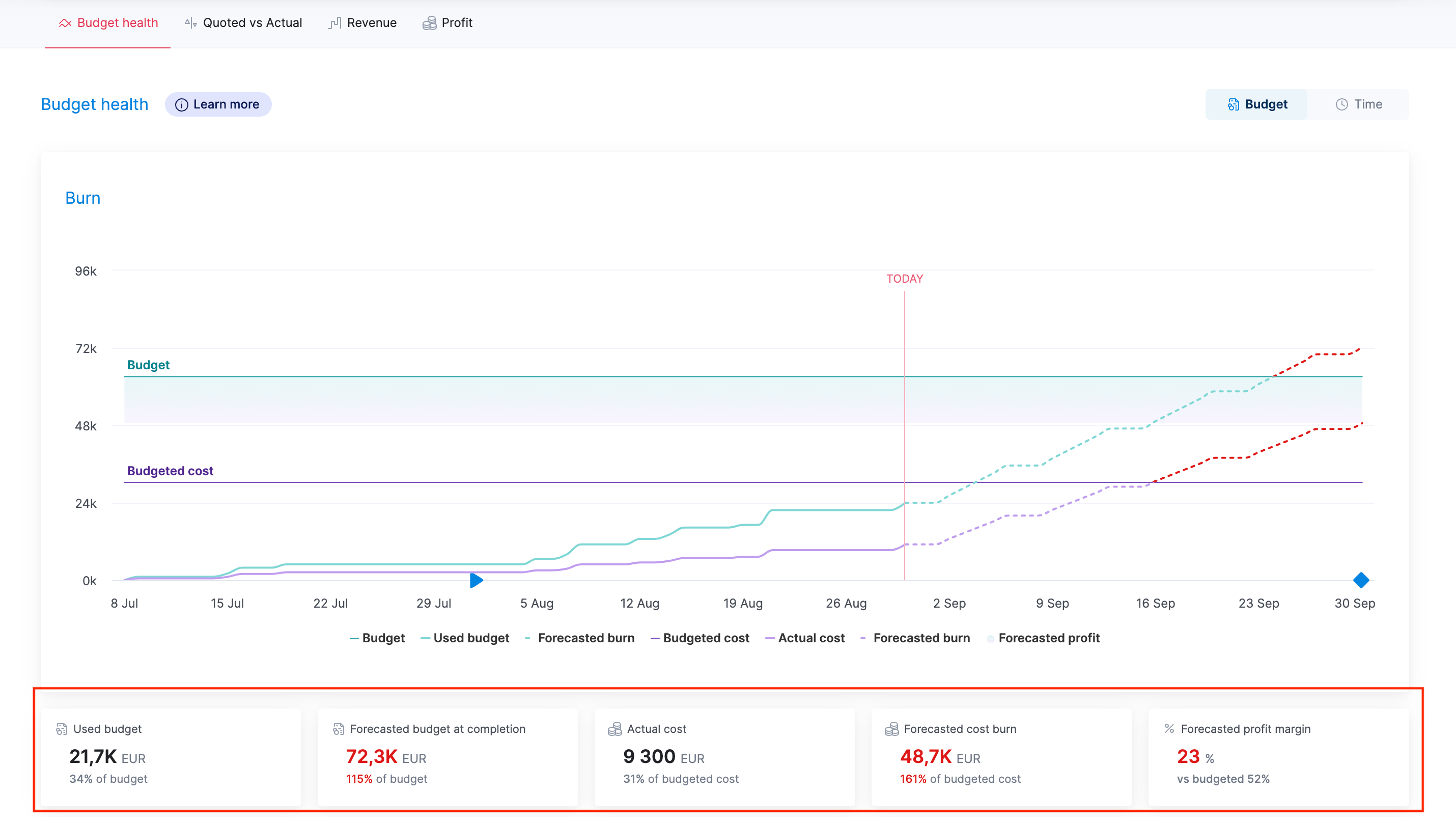
The budget breakdown chart below the burn chart can help you pinpoint what’s making your costs run over. It shows you how your budget is divided across roles or services and where you’re likely to end up at the current pace.
The green column on the right tracks the budget burn against the total budget, while the purple column on the left tracks cost burn against the cost budget. You can see the actual and forecasted numbers for both dimensions.
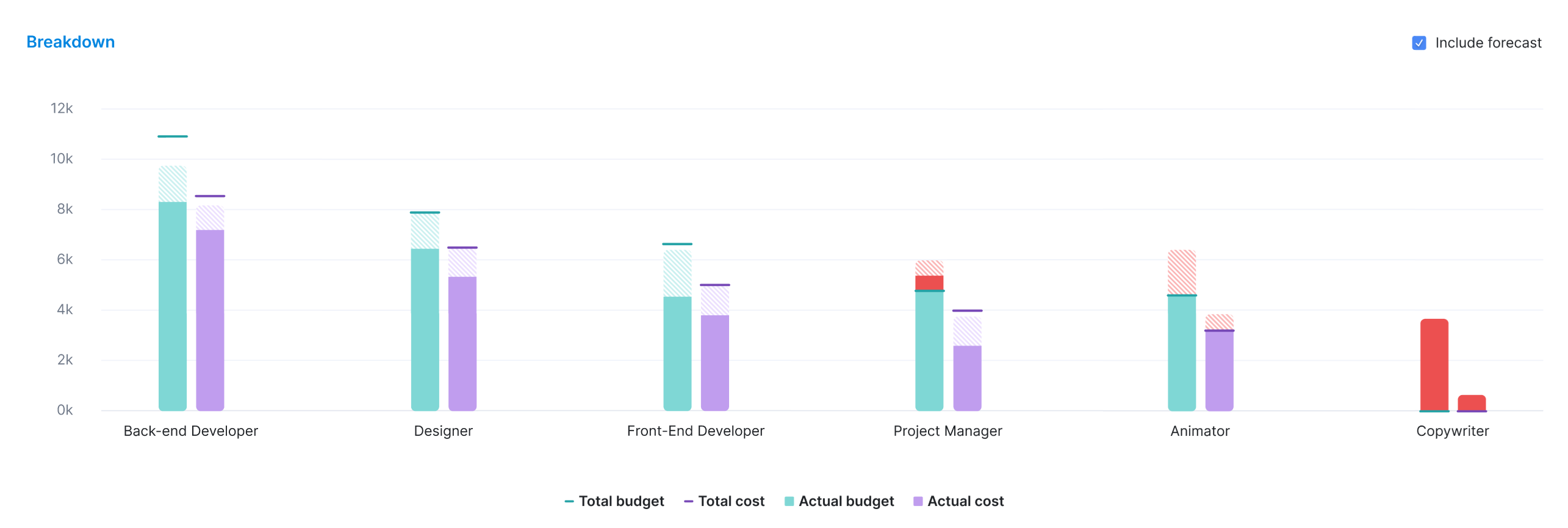
If either of the bars turns red, it’s a sign you’re either overutilizing some of the roles, using too expensive resources, or putting in too many hours to deliver certain services.
And we didn’t stop just there – we’ve also revamped the Profit table in the project view to make that one even more useful as well! The table now summarizes both actual and forecasted data. You can track how much you’ve already invoiced and recognized, how much you still have left to invoice and recognize, and where you’ll end up at the current pace.
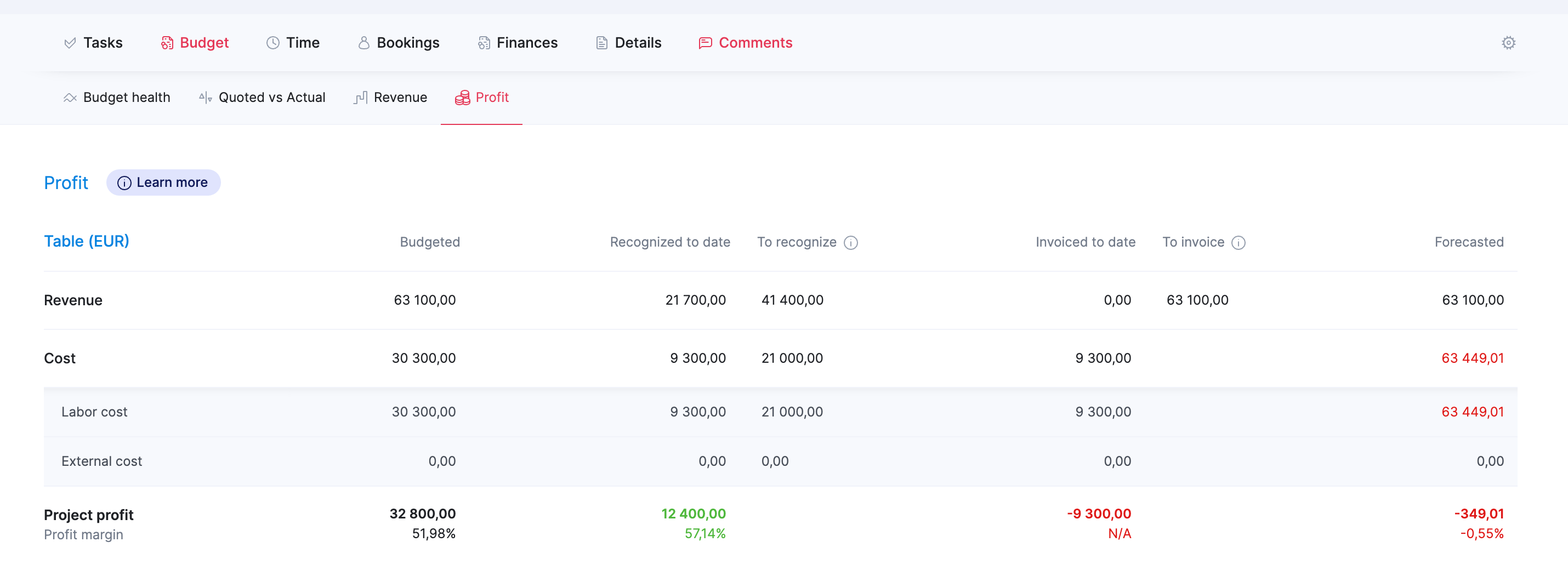
If you want to take a deeper dive into these charts, join our Cost & Profit Forecasting webinar on September 25th to learn more about the new functionality!
Bookings
Time-off indicators in the Bookings tab
We’ve updated the bookings heatmap with time-off indicators, so it’s easier to track who’s off or who has extra availability when planning resources. If a team member has taken time off in a given period, their heatmap box will have a yellow indicator in the top right corner. Click on the indicator to see the exact details.
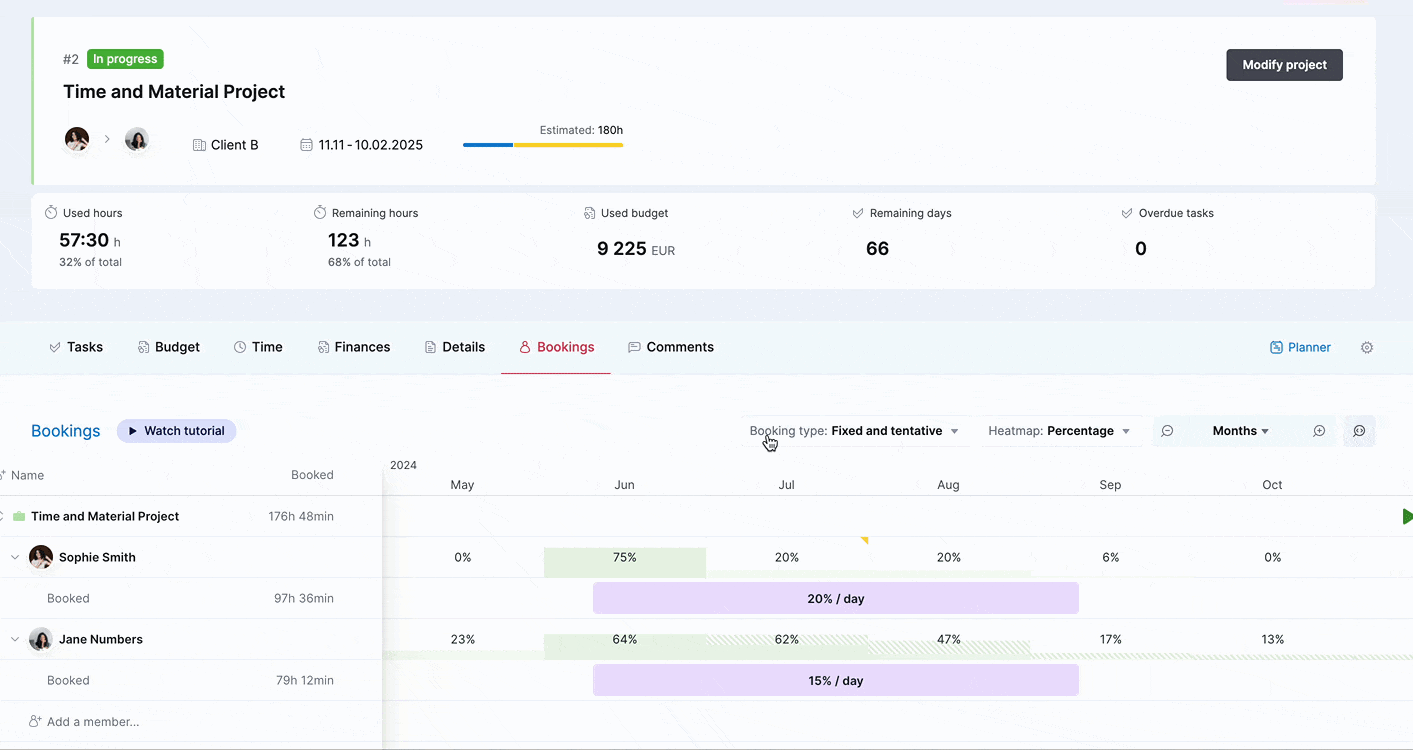
Portfolio-level overview of bookings
We’re getting ready to release a brand new Bookings module, which will give you a portfolio-level overview of all bookings, making it easier to manage bookings across projects, teams, and roles. We’ll dive deeper into details in our next version, but if you would like to get early access to the module to test it out, get in touch with us at [email protected].
Learn more about managing bookings across the portfolio in the Bookings module.
Managing quote lines in groups
Managing longer quotes just got a lot easier, as you can now manage quote lines in groups!
To reorder a subheading together with its rows, use the group drag-and-drop button on the left side of the subheading to drag the whole section to a different place. The related rows will collapse while dragging and will expand once released into the new place.
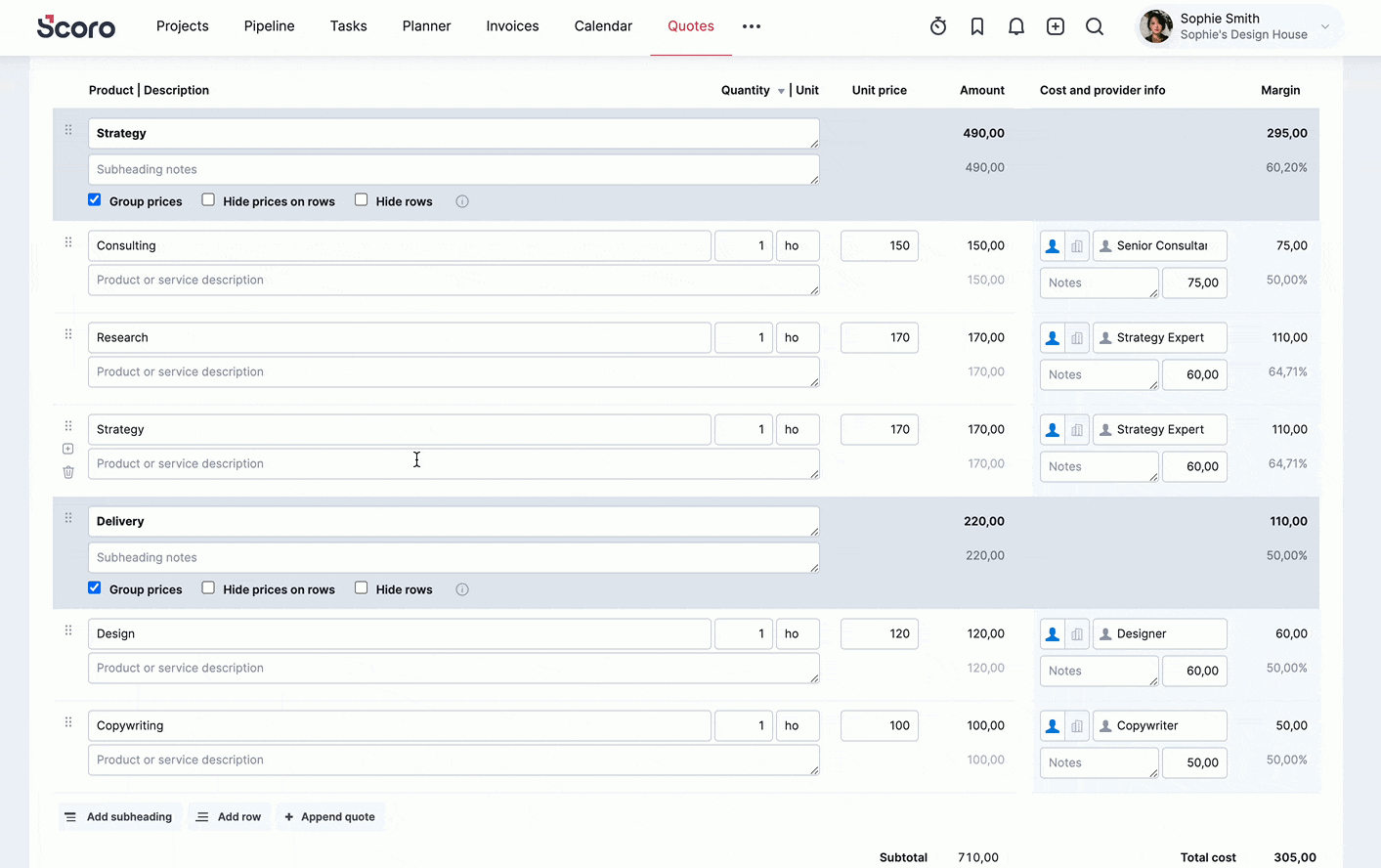
You can also delete the whole subsection by clicking on the trash can icon and selecting Delete the whole subsection.
Additionally – if you need to add multiple sections with similar content to your quote, you can now duplicate a subheading with all the corresponding rows. Simply click the [+] icon next to the subsection you want to copy, choose Duplicate the whole subsection, and then modify as needed.
Google Calendar: syncing time off
Site administrators now have greater control over syncing out-of-office events to Scoro as time off. You can decide whether to enable or disable the sync for all site users or let each user set this based on their preferences. Head to Settings > Integrations > Google Calendar > Global settings to manage this.
When enabled, all out-of-office events will be synced from Google Calendar into Scoro as time-off entries. You can read more about time off here.
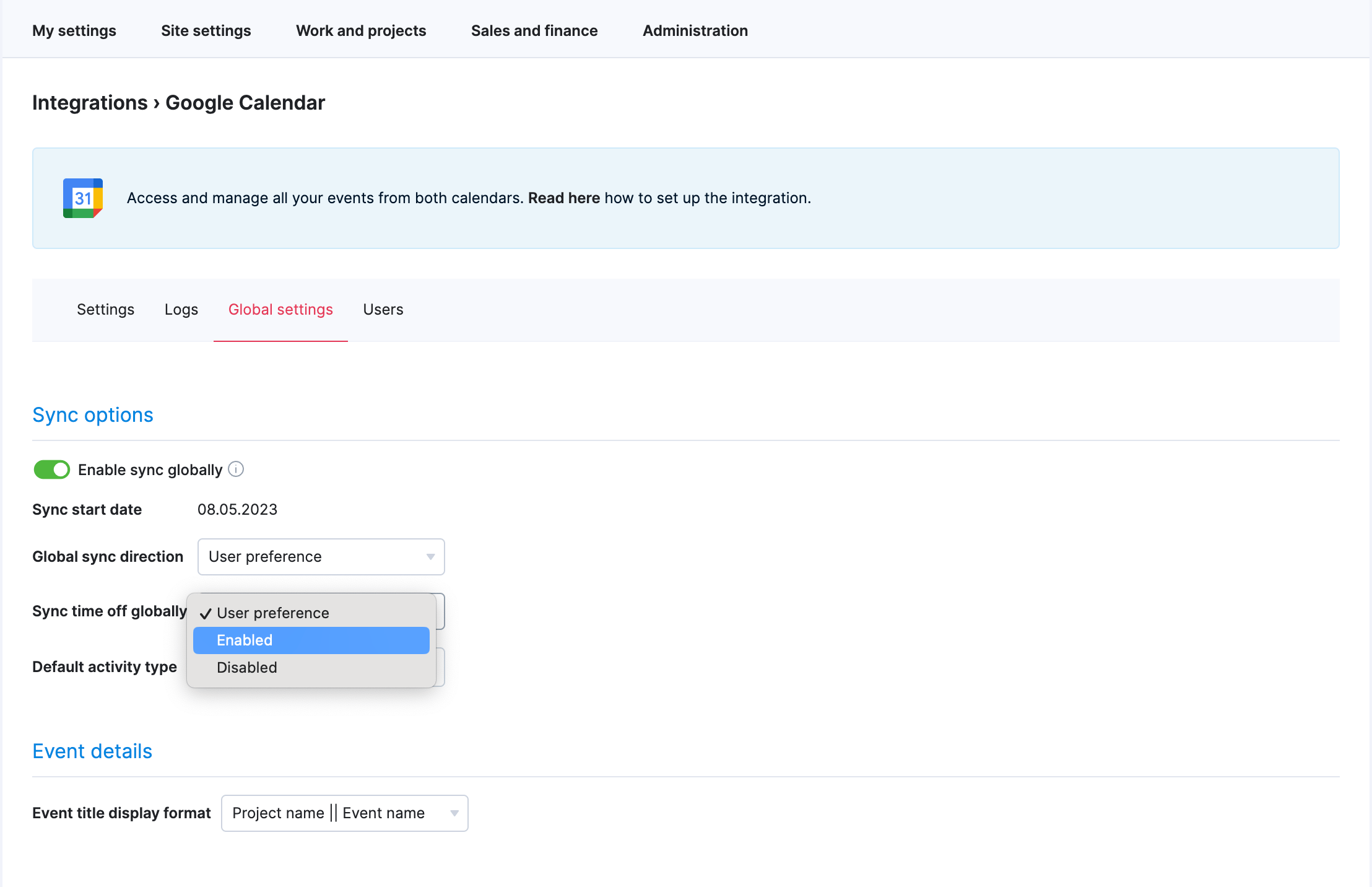
Other…
Different icons for one-off and retainer projects
It’s now easier to tell one-off projects and retainer projects apart in the project list view! Icons for retainer projects will have a small loop-like indicator in them to symbolize they’re recurring by their nature!
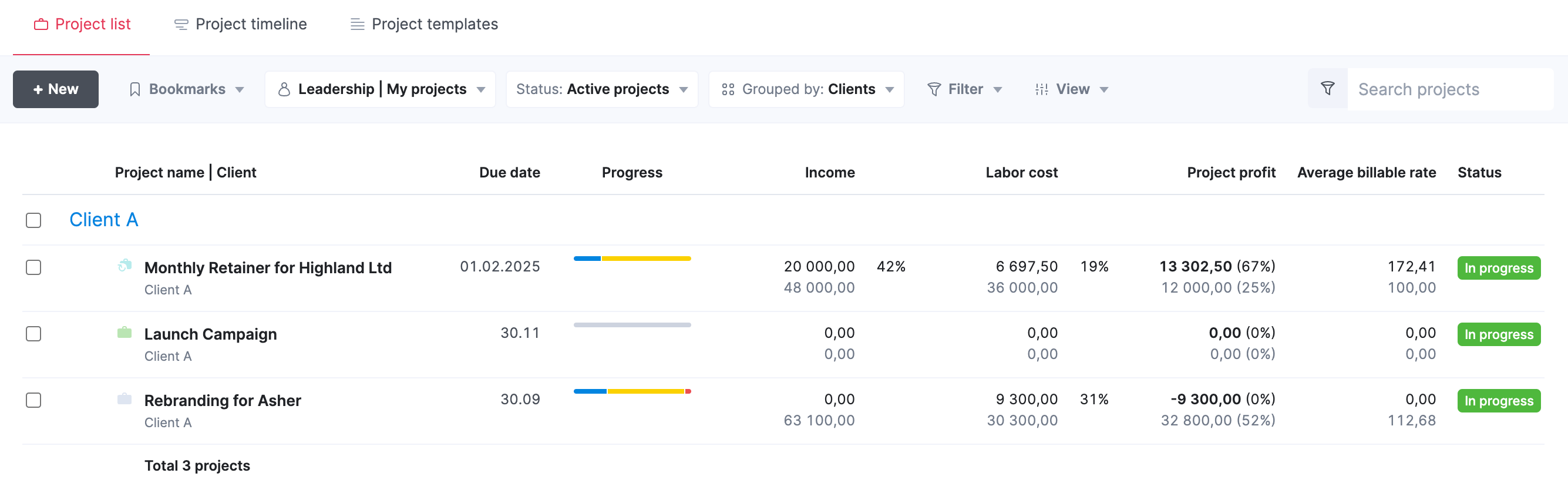
We’re working on…
- Portfolio-level resource planning. Use the portfolio-level resource booking tool to consolidate data from individual projects and understand how booked each role or individual is across projects. Contact [email protected] for exclusive early access.
Wishing for your improvement ideas to come to life on your Scoro site? Send us feedback.
❗Not to worry, if your Scoro site hasn’t been updated yet, the update is rolling out gradually over the next few weeks.
We do our very best to make Scoro better every day, so we appreciate your feedback. Let us know what you think at [email protected].
Want to learn more tips to use Scoro to its full potential? See these guides: